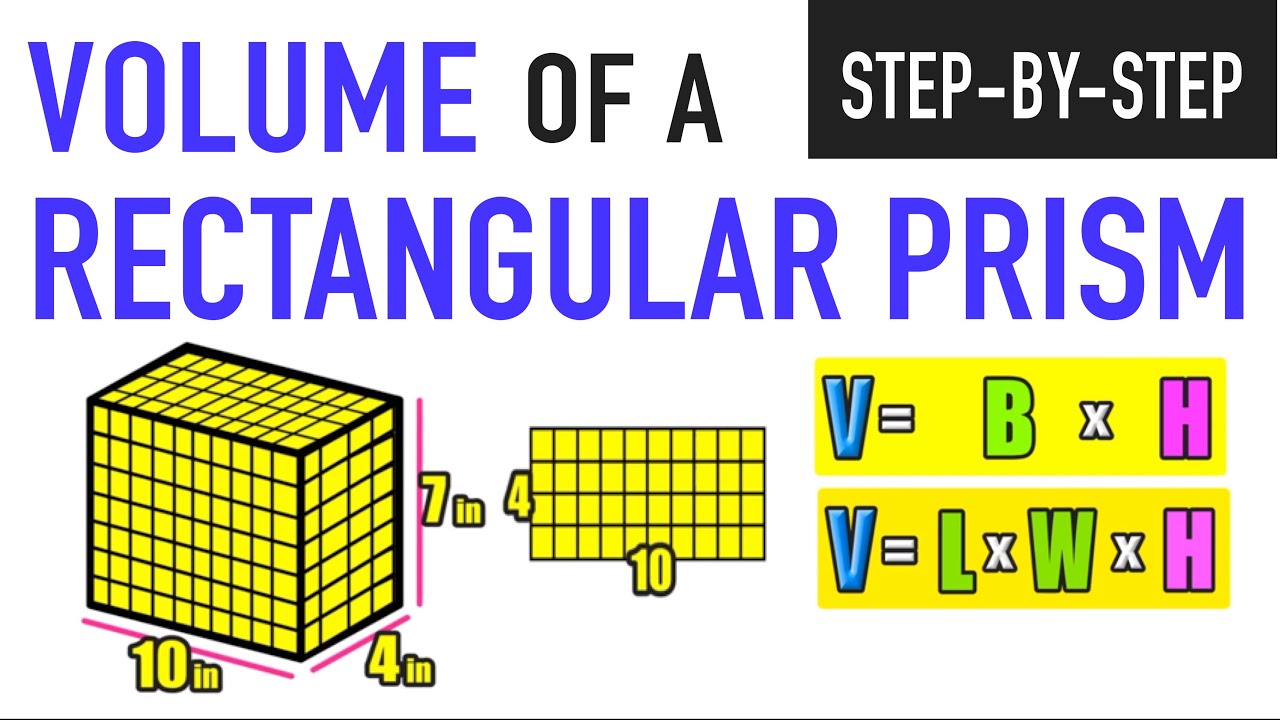
Effective Ways to Wipe a Computer in 2025
In the digital age, ensuring your computer's data is wiped clean is no longer just about freeing up space or improving performance; it's an essential step in protecting your personal information. Whether you're preparing a computer for sale, donation, or just wish to refresh your device, understanding how to wipe a computer effectively is crucial. This article explores various methods, from factory resets to secure data deletion, that help you erase your hard drive while prioritizing data privacy and security.
As technology advances, the importance of data protection and optimal performance cannot be overlooked. Wiping your hard drive is an effective measure to ensure sensitive data does not fall into the wrong hands. Additionally, this guide will cover tips on how to backup essential files before wiping, as well as effective strategies for performing a complete reset on both Windows and Mac systems.
This guide provides practical insights and actionable steps, ensuring you're well-equipped to handle your computer maintenance needs and elevate your data security posture. Let’s delve into the effective methods of wiping a computer, which include factory resets, secure erasure techniques, and tools that can facilitate clean installations.

How to Perform a Factory Reset on Windows
When looking to reset Windows, you can either opt for a quick refresh that keeps your files or a complete wipe that erases everything. Understanding the distinction is key to achieving the desired outcome. To start the factory reset process, navigate to the settings menu and select “Update & Security” followed by “Recovery.”
Choosing to reset your PC allows you to customize the operation further. Select “Remove everything” if you aim for a complete wipe. This process removes all applications, user accounts, and settings, restoring your device to its factory settings. This is particularly essential when preparing to sell or donate your computer, ensuring all personal data is effectively deleted.
For Windows 11 users, the approach remains similar to Windows 10 but may include some slight interface changes. Following these steps not only optimizes system performance but also protects your data and prevents potential breaches.
Steps to Reset Windows 10
For a straightforward reset on Windows 10, follow these simplified steps:
- Access “Settings,” then “Update & Security.”
- Select “Recovery” and tap on “Get started.”
- Choose either to keep your files or remove everything. For a clean slate, opt for the latter.
- Follow the prompts until the reset is completed.
It’s vital to ensure that all necessary data is securely backed up elsewhere, as this method will erase everything permanently.
Factory Reset Guidelines for Windows 11
Windows 11 has refined the factory reset process. As with Windows 10, initiate from “Settings” under “System,” then go to the “Recovery” section:
- Select “Reset PC.”
- Follow the prompts to either keep or remove personal files.
- Opt for either a cloud download or local reinstall based on your preference.
This flexibility allows users to tailor their reset experience further, ensuring a thorough wipe or a simple refresh depending on their needs.
Using Secure Data Deletion Methods
For those seeking to permanently erase sensitive information, secure data deletion methods are paramount. Utilizing software designed specifically for secure data erasure can mitigate risks associated with data recovery. Many tools employ various techniques, such as overwriting the data multiple times to ensure it cannot be retrieved.
Implementing hard drive eraser software is especially beneficial for those wishing to dispose of their computers or for businesses concerned about compliance with data privacy laws. Solutions like DBAN (Darik's Boot and Nuke) are popular for conducting a thorough wipe, removing all traces of files from the hard drive.
Top Tools for Secure Data Erasure
Several tools are available that provide effective data destruction methods:
- DBAN: Free software capable of securely wiping entire hard drives.
- CCleaner: Features a secure file deletion tool in addition to system cleaning options.
- Eraser: This open-source tool allows for user-defined erasure methods.
Before using these tools, ensure that important files are backed up, as the process of wiping will be irreversible.
Erase Data Securely with File Management Tools
Utilizing file management tools can also facilitate the secure deletion of specific files from your computer. For example, features like shredding allow users to delete files in such a way that they cannot be recovered.
Examples include tools integrated within operating systems or specialized software that ensures data is irretrievably erased. The integration of these tools into routine computer maintenance can enhance overall data security.
Reinstalling Your Operating System
Part of a complete computer reset often involves reinstalling the operating system. This process not only aids in eliminating unwanted files and programs but also optimizes system performance post-wipe. Whether your preference is for Windows or macOS, each operating system provides distinct pathways for a clean install, which can ultimately improve your device's functionality.
Reinstalling your OS after a wipe can be as simple as using a flash drive that contains the installation files. This is especially useful for users seeking to restore their systems to factory settings, ensuring that no extraneous data is carried over.

Steps for a Clean Install of Windows
To perform a clean install of Windows, follow these essential steps:
- Create a bootable USB drive with the Windows installation files.
- Restart your computer and boot from the USB drive.
- Follow the on-screen prompts to format your existing drive and install the operating system.
This installation process effectively removes previous data, leading to a fresh operating system that runs smoothly.
Mac OS Reinstalling Guidelines
For Mac users, the process is slightly different:
- Restart your Mac and hold down the Command + R keys immediately.
- Release the keys when you see the Apple logo.
- In the macOS Utilities window, select “Reinstall macOS” and follow the prompts.
This method reinstalls the operating system while keeping a focus on performance improvement and data integrity.
Understanding Hard Drive Formats
Different formatting techniques can affect the type of wipe performed. Understanding the difference between a quick format and a full format is crucial when erasing a hard drive. A quick format simply removes the file entries, making the data recoverable, while a full format overwrites the data, making recovery much more difficult.
Choosing the appropriate format for your needs will depend on how securely you wish to erase data. For those serious about permanent data removal, a full format is typically advised.
Quick Format vs. Full Format
A quick format is less time-consuming and restores a drive to a usable state without a complete wipe. In contrast, a full format does more than just remove files; it checks for bad sectors and overwrites data to ensure thorough erasure.
For users preparing to sell or gift a computer, opting for a full format is suggested to ensure no personal data remains accessible.
Data Management Tools and Techniques
Utilizing disk management utilities can aid users in effectively managing their hard drives post-wipe. These tools provide visual representations of space allocation and help with partition management, ensuring optimal usage of disk space while also allowing for easier future wipes.
Conclusion: Prioritizing Data Security and Performance
Wiping a computer has evolved into a multifaceted process that extends beyond simple formatting. By following the outlines presented, users can ensure their data is managed securely while optimizing the functionality of their devices. Always remember to backup important files before proceeding with any wipe to safeguard against accidental data loss. Secure wipes, factory resets, and proper formatting are all integral parts of computer maintenance that contributes significantly to data privacy and security.
