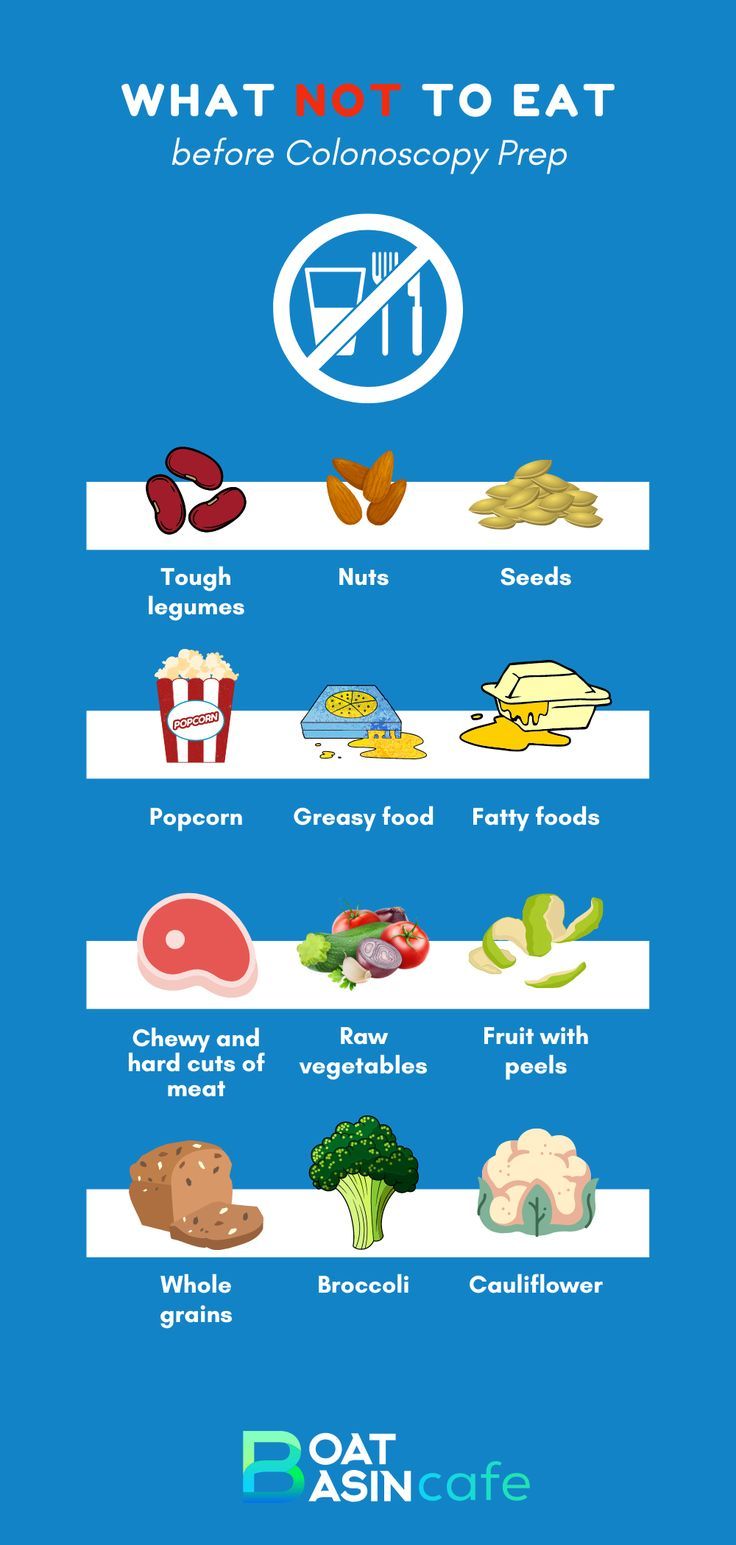
Smart Ways to Screenshot on Samsung: Essential Tips for 2025
In today's digital world, knowing how to take a screenshot on Samsung devices is a vital skill. Screenshots are incredibly useful for sharing information, saving memorable moments, or just capturing important data displayed on your screen. Whether you are a new Samsung user or an experienced smartphone veteran, learning the various methods of capturing your screen will enhance your user experience. This comprehensive Samsung screenshot guide will cover multiple techniques, tips, and settings to help you effectively use the screenshot feature on your device.
From the Samsung Galaxy A series to the Galaxy S lineup and even the Galaxy Tab, this article will provide methods suited for various models. We’ll also discuss advanced screenshot settings for Samsung, various screenshot options available, and how you can optimize your screenshot experience. By the end of this guide, you’ll be equipped with all the knowledge to efficiently capture your screen on a Samsung device.
Furthermore, we'll touch on common issues users face with screenshots and how to troubleshoot them. With that said, let’s explore the different Samsung screenshot options and how you can leverage these features for better efficiency!
Understanding the Samsung Screenshot Options
Building on the fundamentals, the first step to take a screenshot on Samsung is understanding the various screenshot options available on your device. Samsung offers multiple methods to capture screens, and knowing which works best for you can save time in the long run. The most common options include using physical buttons, gestures, and even voice commands, making screenshots accessible and easy.
Physical Button Combinations
The traditional method involves using the physical buttons on your Samsung device. To capture a screenshot using this method, simply press the Power and Volume Down buttons simultaneously. Hold them for a second until you see the animation indicating a screenshot has been taken.
This method works on most Samsung smartphones, including popular models like the Samsung Galaxy S21 and Galaxy Note series. It's the go-to method for many users due to its simplicity and effectiveness.
Using Palm Swipe Gesture for Screenshots
Another handy method is the palm swipe gesture. This option allows users to take a screenshot by swiping the edge of their hand across the screen. To enable this feature, navigate to Settings > Advanced features > Motion and gestures and toggle on the Palm swipe to capture setting. Once activated, you can easily take a screenshot by swiping your palm across the screen.
This gesture can be convenient, especially when you're looking to capture a full-screen image or when your hands are already preoccupied. It's worth trying out, especially for users who prefer a more fluid method of capturing screens.
Using Voice Commands for Capturing Screens
In an era where voice recognition technology is continually improving, you can now use voice commands to take screenshots. You can simply say, “Take a screenshot,” and your device will capture what is currently displayed on your screen. This feature works best with Samsung's Bixby voice assistant.
To ensure this function works seamlessly, you might need to enable and set up Bixby. Once set up, this option provides an effortless way to capture your screen without touching your device, making it ideal for multitasking or when your hands are tied.
Now that you have an overview of the basic methods, let’s dive deeper into some advanced screenshot techniques to improve your experience!
Advanced Screenshot Features on Samsung Devices
With these basics established, Samsung also includes advanced screenshot features designed to enhance your screenshotting experience. These tools allow you to customize your screenshots, capture specific areas only, and provide additional editing options after taking your screenshot.
Using the Smart Select Feature
One of the most useful advanced options in the Samsung screenshot lineup is the Smart Select feature. This feature allows users to select specific portions of the screen they want to capture, either in rectangular or oval shapes. To access Smart Select, open the Edge Panel and select the Smart Select option.
This feature is especially beneficial for capturing only relevant content, like a particular photo or a piece of text, avoiding clutter in your screenshots. Additionally, it allows you to quickly create GIFs from videos, making it a versatile tool for content creation and sharing.
Editing Screenshots for Better Sharing Experience
After you've captured a screenshot, you can edit it before sharing. Samsung's built-in editing tools allow you to crop, annotate, and add text directly on the image. Use the screenshot toolbar that appears after you capture an image, where you can access editing features to make your screenshots more informative and engaging.
For instance, if you want to highlight an important message or add arrows pointing to specific elements, this tool will facilitate communication effectively. The ease of editing can significantly improve the quality of information you share with others, making screenshots more valuable.
Setting Screenshot Options for Convenience
To further enhance your screenshot experience, exploring the screenshot settings for Samsung devices is essential. The settings menu allows you to customize various aspects of how screenshots are taken, including sound alerts, screen overlay effects, and screenshot storage location.
Navigating to Settings > Advanced features > Screenshot settings provides options to disable the camera shutter sound for discreet capturing. You can also choose to share screenshots immediately after capturing them, which is handy for users frequently sharing their screens with others.
By customizing these options, you can optimize your screenshot experience on Samsung devices. With a better understanding of advanced features, we can now move on to troubleshooting common screenshot issues!
Troubleshooting Common Screenshot Issues
Having explored the various methods, techniques, and settings, it’s important to recognize that you might encounter issues while capturing screenshots on your Samsung device. Being knowledgeable about these problems can save you time and frustration during crucial moments.
Common Screenshot Errors on Samsung
One common issue users face is the screenshot function not working. This can manifest as a scenario where pressing the buttons doesn’t capture a screenshot, or the palm swipe gesture fails to activate. The first step to troubleshoot is checking if your device is running on the latest software version.
Always ensure that your Samsung device has the most recent updates. Outdated software can lead to glitches in various features, including screenshots. Go to Settings > Software Update to check for updates and install them if necessary.
Addressing System Glitches Affecting Screenshots
If your device is updated but still experiencing problems, restarting your device is often a quick fix to refresh your system. Moreover, if your device runs low on memory, it could lead to temporary performance issues, including difficulties taking screenshots. Clearing unnecessary apps and cache can help free up resources.
If these steps do not resolve the issue, consider resetting your device settings to factory defaults, but remember to back up important data first. This drastic step should typically be a last resort, only if all other troubleshooting methods fail.
Understanding Samsung Screenshot Settings and Features
It’s also essential to familiarize yourself with the various screenshot settings and features related to your specific Samsung model. The configuration may vary slightly across different devices, especially with ongoing updates and improved functionality. Consulting your device manual or the Samsung support website will provide insights tailored to your model, such as special features or updated methods for taking screenshots.
Now that you are equipped with solutions to common screenshot problems, let’s move to FAQs that may address further inquiries about Samsung screenshot functionalities!
Frequently Asked Questions About Samsung Screenshots
How do I take a screenshot on my Samsung Galaxy Tab?
To take a screenshot on your Samsung Galaxy Tab, you can either press the Power and Volume Down buttons together or use the palm swipe gesture if enabled. Additionally, you may use the Smart Select feature to capture specific areas of the screen.
Can I customize my screenshots on Samsung devices?
Yes! After taking a screenshot, Samsung devices allow you to edit the image using built-in tools. You can crop, annotate, and share your screenshots effortlessly, ensuring they fit your needs before sharing.
Why are my screenshots not saving on my Samsung device?
This issue could arise from insufficient storage space, or the screenshot feature might need adjustments. Check your storage and ensure your device has enough memory to save images. If the issue persists, restarting the device can help rectify the situation.
By using these insightful answers, you can troubleshoot and optimize your screenshot experience further!