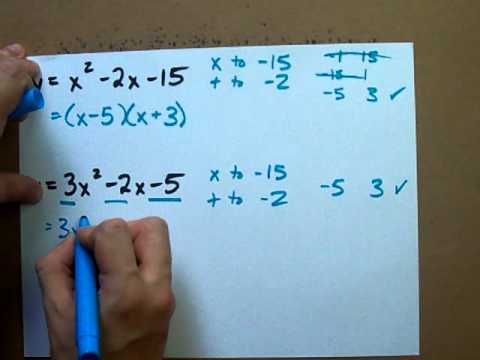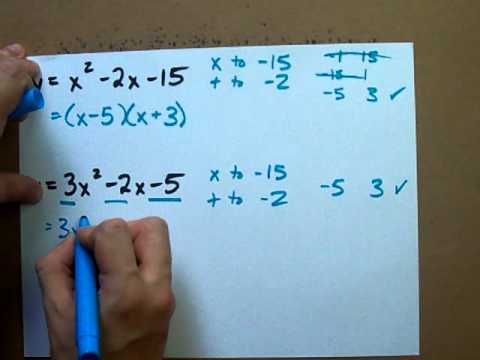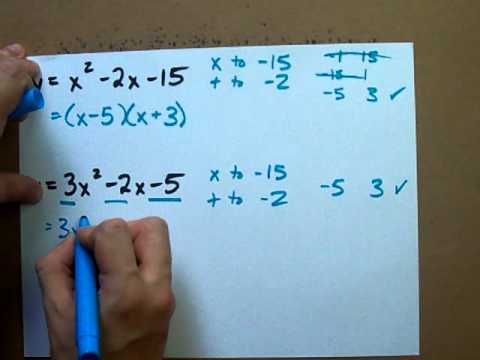Home
>
TutorialSeries
>
Effective Ways to Reset Chromecast in 2025: Discover Simple Methods
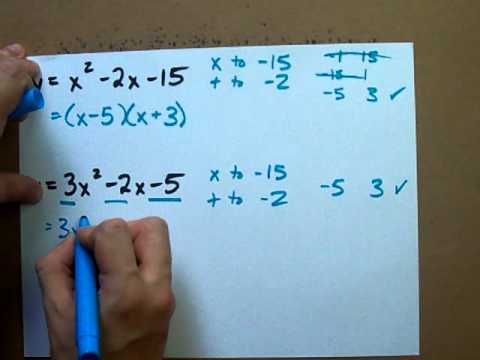
Effective Ways to Reset Chromecast in 2025
Introduction to Chromecast Resetting
Resetting your Chromecast can be essential for maintaining optimal performance and resolving connectivity issues. Whether you're experiencing frequent playback problems or your device isn't responding as it should, knowing how to reset Chromecast is important for any user. In this article, we'll explore various methods to perform a factory reset on your Chromecast, allowing you to restore it to factory settings effectively.
We'll cover different scenarios, such as using the Chromecast reset button, resetting your device through the Google Home app, and even troubleshooting issues you may encounter during the process. By following our guide, you will not only learn how to reset your Chromecast but also understand the importance of doing so for a seamless streaming experience.
Benefits of Resetting Your Chromecast
Resetting your Chromecast can offer numerous benefits. First and foremost, restoring your device can fix persistent streaming issues, connectivity problems, and software glitches that hamper performance. If your Chromecast frequently disconnects from Wi-Fi or fails to respond to commands, a reset may be the quick-fix solution you need.
Moreover, resetting your Chromecast is beneficial when transitioning the device between different homes or networks. If your setup has changed, wiping the device will allow you to start fresh with new network settings and improve its overall functionality.
By learning the different methods to reset your Chromecast, you'll have the tools necessary to troubleshoot and resolve issues swiftly, ensuring that your streaming sessions remain enjoyable and uninterrupted.
How to Reset Chromecast – Key Takeaways
- Familiarize yourself with the various reset methods available for Chromecast.
- Understand the benefits of resetting your device and when to do it.
- Receive practical tips and expert recommendations to enhance your Chromecast experience throughout the article.
Understanding the Chromecast Reset Button
Building on the fundamentals of resetting, it’s essential to familiarize yourself with the Chromecast reset button. This physical button is a critical component that simplifies the reset process, especially for those who prefer not to dive into software settings.
Locating the Chromecast Reset Button
The reset button on your Chromecast device is typically situated near the power port. Its location may differ slightly depending on the Chromecast model you have, but it is generally easily accessible.
To reset your Chromecast using the reset button, you will need to press and hold it for about 15 seconds or until the LED indicator on the device begins to flash orange. This action signifies that the reset process has started and will continue until the LED light turns white, indicating that the device has been reset to factory settings.
Understanding the Role of the Reset Button
The Chromecast reset button serves as a quick and reliable way to return your device to its original configuration. This approach is particularly helpful if you do not have anything stored in the device, such as app settings or content.
Using the reset button can be exceptionally beneficial if you previously experienced Chromecast issues, as it clears any stored configurations that may be causing conflicts. Keep in mind that all your personalized settings, including network information, will be lost once the reset is performed.
Common Issues Related to the Reset Button
One common issue users face is difficulty locating the reset button on their Chromecast devices, especially if they are not familiar with the respective model. Another potential issue might arise if the device fails to respond to the reset button despite being pressed.
Should you encounter such problems, it might be helpful to consult the Chromecast user manual specific to your model for guidance. Troubleshooting guides available online can also offer insights into potential hardware issues that may be affecting your ability to reset the device properly.
Factory Resetting Chromecast Through the Google Home App
With these basics established, let's examine how to reset Chromecast using the Google Home app. This method is not only straightforward but also offers more control over the process.
Steps to Reset Chromecast Using the App
To perform a reset through the Google Home app, ensure you have the app installed on your smartphone or tablet. Once you have the app ready, follow these steps:
1. Open the Google Home app and ensure your mobile device is connected to the same Wi-Fi network as your Chromecast.
2. Locate and select the Chromecast device from the list.
3. Navigate to the device settings and choose the option to ‘Factory Reset’ or ‘Remove Device.’
4. Confirm your selection, and the app will initiate the reset process.
This method effectively handles the reset without needing a physical interaction with the Chromecast device itself.
Advantages of Using the Google Home App for Resetting
Using the app to reset your Chromecast can offer several advantages. It allows for a more convenient process, especially in scenarios where physically accessing the device may be challenging. Additionally, the app provides visual prompts, making it easier to complete the reset accurately.
Most importantly, the app method ensures that you can also manage your Chromecast settings in one central location. Since you utilize the app for streaming, this integration streamlines the user experience significantly.
Troubleshooting Common Issues with the App Reset
While resetting via the Google Home app is generally smooth, you might encounter some challenges. For instance, if you experience a “Chromecast not responding” error, make sure both your mobile device and Chromecast are connected to the same Wi-Fi network. If the connection issues persist, try restarting your mobile device or re-checking the Wi-Fi configurations.
Another common troubleshooting tip is to ensure that your Google Home app is updated to the latest version, which can resolve potential bugs associated with earlier versions. Consult the troubleshooting help guide, as it typically contains detailed solutions for the most common app-related Chromecast issues.
Hard Resetting Chromecast for Advanced Troubleshooting
Taking this concept further, let’s explore the hard reset options for Chromecast devices, especially useful when your device is entirely unresponsive.
What is a Hard Reset?
A hard reset is a more forceful method of resetting your Chromecast that may be necessary when the device shows no signs of life. In cases where your Chromecast display is frozen or if you cannot access the reset button as mentioned above, a hard reset can be a lifesaver.
A hard reset restores the Chromecast to its original factory settings, similar to the standard reset, but it bypasses some of the normal reset processes in case a software glitch is preventing normal functionality.
Performing a Hard Reset on Chromecast
To initiate a hard reset, power off your device by unplugging it from its power source. Wait for about 30 seconds before plugging it back in. Once powered on, immediately press and hold the reset button as described earlier. This approach allows you to reapply a reset even if regular methods fail.
Keep in mind that before performing a hard reset, ensure that your streaming data is backed up if necessary, as this method will erase all settings on your Chromecast.
When to Consider a Hard Reset
A hard reset should generally be considered a last resort when other troubleshooting measures have not yielded results. If your Chromecast often experiences issues with stability or connectivity that standard resets have not resolved, a hard reset could be the key to restoring normal functionality.
Always remember that engaging in frequent hard resets can indicate underlying hardware or software issues that may need professional assistance. If problems persist despite hard resetting, consider consulting Chromecast support for extensive troubleshooting steps.
Resetting the Chromecast Remote
With these advanced methods established, let’s address another important aspect — resetting your Chromecast remote.
Understanding Chromecast Remote Resetting
Resetting your Chromecast remote can sometimes resolve communication issues between the remote and the device. If your remote fails to control the Chromecast, a reset can refresh the connection.
To reset your Chromecast remote, you typically need to follow these steps:
1. Remove the batteries from the remote.
2. Press and hold the “Home” button while reinserting the batteries.
3. Continue to hold the button until the LED indicator light begins to blink, indicating that the remote has been reset.
This simple yet effective method often resolves common remote control issues, allowing for smoother operation with your Chromecast.
Troubleshooting Remote Connection Issues
If resetting your Chromecast remote does not resolve the issue, consider checking for interference from other electronic devices nearby. Removing any potential interferences may help in establishing a dependable connection between the remote and Chromecast.
Additionally, ensure that the batteries in your remote are functioning correctly, as weak batteries can hinder performance. If the issue persists, consider consulting your Chromecast user manual for advanced troubleshooting steps specific to remote functions.
Conclusion and Final Thoughts
In summary, understanding how to effectively reset your Chromecast is an essential skill for optimal usage. Whether you're using the reset button, the Google Home app, or dealing with hardware issues, the knowledge gained can significantly improve your streaming experience.
Regularly resetting your Chromecast can not only solve performance problems but also enhance connectivity, allowing for a more enjoyable media experience. Should you run into persistent issues, don’t hesitate to explore additional troubleshooting resources available online.
Be sure to check for any firmware updates, as keeping your Chromecast updated is valuable; it enhances both performance and reliability.