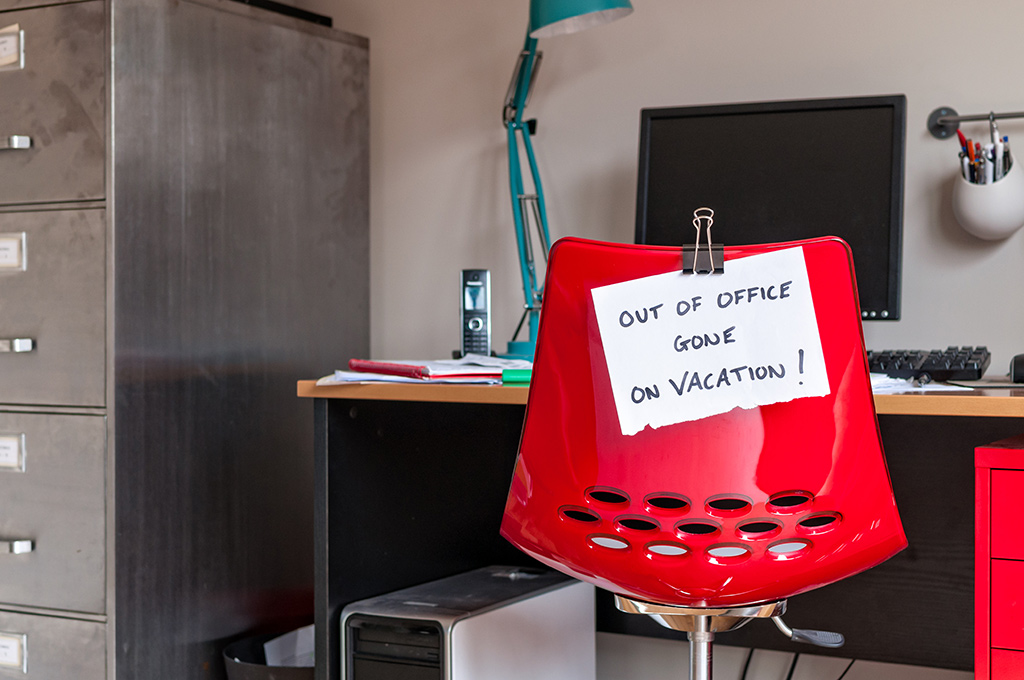
Essential Guide to Creating a Hanging Indent in Word 2025
Creating a hanging indent in Microsoft Word 2025 can significantly enhance your document's formatting, especially when crafting reference lists, bibliographies, or any structured document. Unlike traditional indentations, a hanging indent allows the first line of a paragraph to start at the margin while subsequent lines are indented. This style is particularly useful in academic writing and helps improve readability.
In this article, you will learn the various methods to easily create hanging indents in Word 2025. We will cover the step-by-step processes, practical tips, and even common pitfalls to avoid. Whether you're a student preparing a report or a professional drafting an important letter, mastering this formatting technique will aid in presenting your content in a polished manner.
By the end of this guide, you'll not only be able to implement hanging indents with ease but will also gain insight into other formatting features of Word 2025. Let's delve into the world of professional document styling!
Key Takeaways: Understand the importance of hanging indents, learn multiple methods to achieve them in Word 2025, and explore additional formatting tips.
Top Methods to Create Hanging Indents in Word 2025
Using the Ruler Tool
The Ruler tool in Word 2025 makes creating a hanging indent simple and intuitive. Follow these steps:
- Ensure the Ruler is visible. Go to the View tab and check the Ruler box.
- Select the paragraph where you want to apply the hanging indent.
- On the Ruler, you will see two markers: a triangle (for the first line indent) and a rectangle (for the left indent). Drag the triangle to the left to your desired position while keeping the rectangle fixed.
This method offers real-time adjustments, allowing you to see the changes immediately. It's a practical solution for users who prefer a visual approach.
Using the Paragraph Dialog Box
If you prefer a more precise method, the Paragraph dialog box is an excellent option. Here's how to do it:
- Select the desired text or paragraph.
- Right-click and select Paragraph from the context menu to open the dialog box.
- Under the Indentation section, locate the Special dropdown menu.
- Select Hanging from the options, and set your desired indent size (commonly 0.5 inches).
- Click OK to apply the changes.
This method is particularly useful for ensuring uniformity across larger documents or when formatting references consistently.
Applying Styles for Consistency
For documents that require frequent use of hanging indents, creating a style in Word can save time. Follow these steps:
- Format a paragraph with a hanging indent using one of the methods above.
- Go to the Home tab and click on the Styles group.
- Click the small arrow in the bottom right corner to open the Styles pane.
- Select New Style and give it a name (e.g., “Hanging Indent”).
- Ensure the settings reflect your hanging indent style, then click OK.
This allows you to easily apply the hanging indent style throughout your document with just a few clicks, promoting efficiency and formatting consistency.
Common Mistakes to Avoid When Creating Hanging Indents
Incorrect Indentation Settings
One of the most common errors is mistakenly adjusting the first line indent instead of the hanging indent. Always ensure you're modifying the correct markers on the ruler or selecting the right options in the Paragraph dialog. Misconfiguration can lead to inconsistent formatting and detract from the document's professionalism.
Not Using Styles for Uniformity
Failing to utilize Word’s styling options can lead to a disjointed document. When creating multiple hanging indents across sections, apply the same style for coherence. This not only saves time but also ensures a more polished final product. Remember, consistency is key in professional documents!
Missing Out on Previewing Changes
It is vital to preview your formatting changes. After making adjustments, take the time to look at your document from different formatting views. Sometimes, a hanging indent may look good in draft mode but appears differently in print layout. Preview your document to ensure it meets your expectations.
Exploring Additional Formatting Features in Word 2025
Using Footnotes and Endnotes Effectively
Footnotes and endnotes are indispensable tools for academic writing. In Word 2025, you can create them easily from the References tab. Properly formatting them, along with hanging indents, can enhance the clarity of your citations.
Incorporating Bulleted or Numbered Lists
Word 2025 allows you to integrate bulleted and numbered lists with hanging indents. This feature can be beneficial when outlining major points or creating structured lists. Be sure to check the indentation settings in the same manner as you would for paragraphs to maintain a clean look.
Utilizing Page Breaks for Organization
When working on extensive documents, page breaks help in organizing content efficiently. Ensure that your hanging indents do not interfere with headers or footers when adding page breaks. This will maintain the integrity and appearance of your document.
Frequently Asked Questions about Hanging Indents in Word 2025
How do I remove a hanging indent?
To remove a hanging indent, select the text and return to the Ruler. Drag the triangle and rectangle markers back into alignment. Alternatively, go to the Paragraph dialog box and set the Special dropdown back to None.
Can I create hanging indents on mobile Word applications?
Yes, while the mobile version of Word may have limited features, you can create hanging indents by accessing the paragraph formatting options. Look for indent settings in the app-specific formatting toolbar.
What should I do if my hanging indent isn’t displaying correctly in different views?
Check your view settings. Sometimes, switching between Draft and Print Layout views will help identify formatting issues. Ensure that your print options are configured correctly in the settings menu. If problems persist, revisit your formatting steps to ensure accuracy.