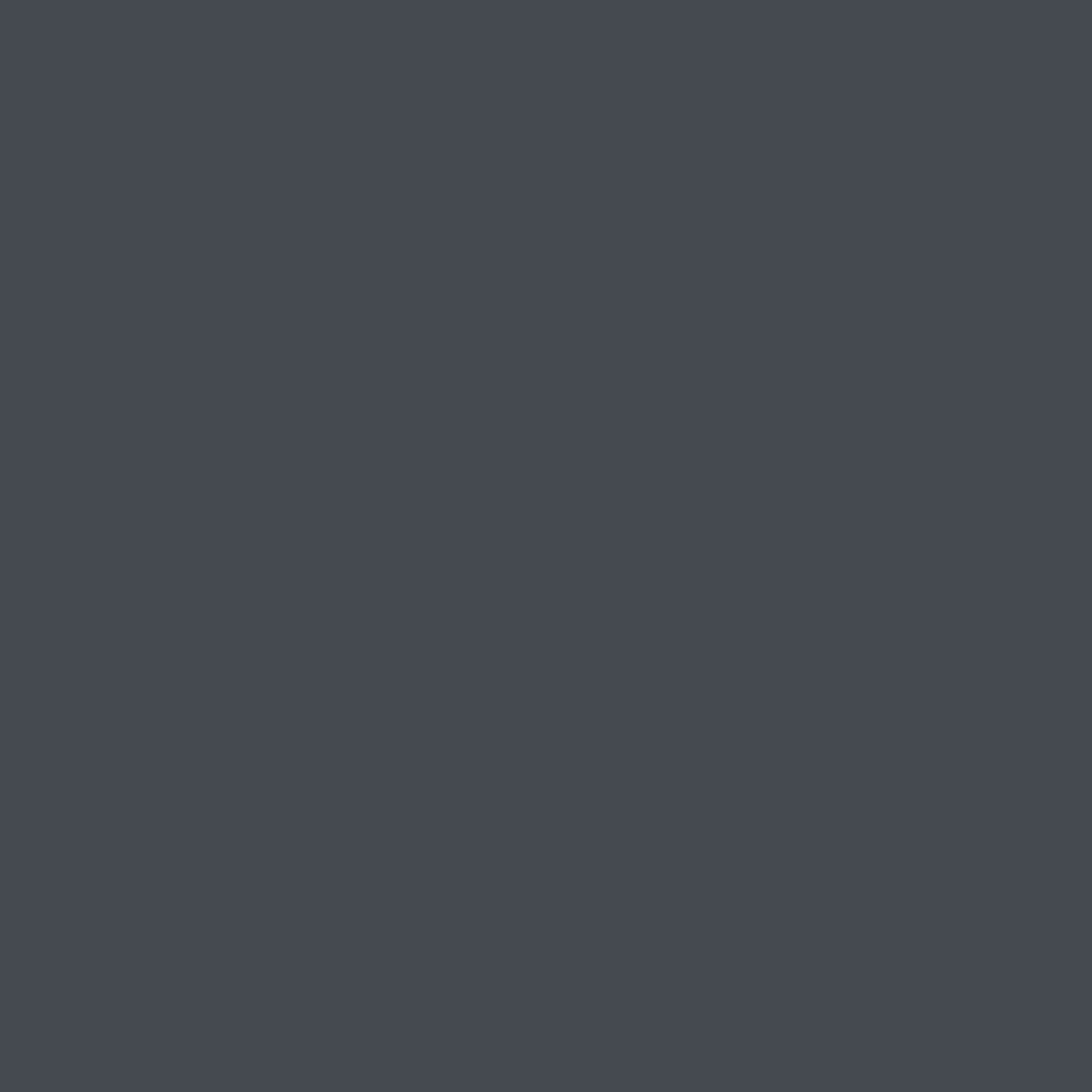Apply Now
Connecting AirPods to your Android device can enhance your audio experience, allowing you to enjoy wireless freedom and high-quality sound. As we edge into 2025, the need for seamless connectivity between devices continues to grow. With the right knowledge, you can successfully pair your AirPods with any compatible Android device and unlock their features. In this article, we will cover the step-by-step process of using AirPods with Android devices, troubleshoot connection issues, and offer tips for optimizing your experience.
By understanding how to manage audio quality and connectivity, you can make the most of your AirPods. We will also discuss the various features that AirPods offer when paired with Androids, ensuring that your listening experience is enjoyable. From controlling audio playback to checking battery status, this guide serves to help you integrate Apple’s AirPods into your Android ecosystem smoothly.
Key takeaways include:
- Learning how to connect and set up AirPods with various Android devices.
- Tips for troubleshooting common connection issues.
- Insights into the advantages and functionality of AirPods when used with Android.
 Learning how to connect AirPods to Android devices opens up a world of wireless audio possibilities. By following these guidelines and tips, you'll enjoy the advanced sound quality of AirPods paired seamlessly with your Android smartphone. Troubleshooting becomes straightforward with an understanding of typical issues and their solutions. With practice and familiarity, your experience will not only be more enjoyable but also efficient in audio management.
Learning how to connect AirPods to Android devices opens up a world of wireless audio possibilities. By following these guidelines and tips, you'll enjoy the advanced sound quality of AirPods paired seamlessly with your Android smartphone. Troubleshooting becomes straightforward with an understanding of typical issues and their solutions. With practice and familiarity, your experience will not only be more enjoyable but also efficient in audio management.
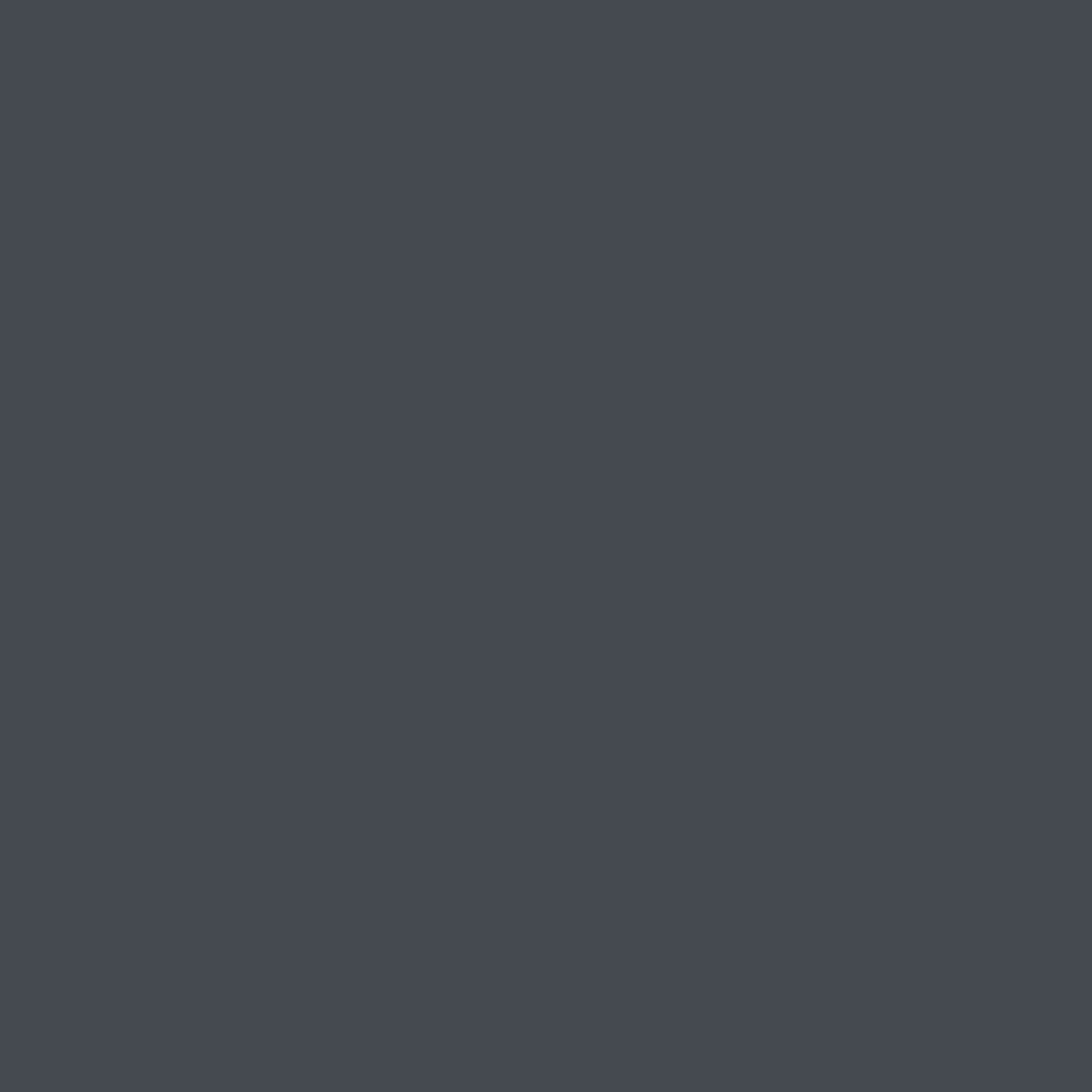
How to Connect AirPods to Android for a Better Experience in 2025
Step-by-Step Guide to Pair AirPods with Android
To start using your AirPods with your Android device, follow these straightforward pairing steps.Preparing Your AirPods for Connection
Before attempting to connect, ensure that your AirPods are charged. Open the lid of the AirPods case, which automatically activates pairing mode. If the light on the case blinks white, it means your AirPods are ready to connect.Enabling Bluetooth on Your Android Device
Next, navigate to your Android device’s settings. Open the Bluetooth settings, and turn on Bluetooth if it’s off. Your device will begin scanning for available devices.Connecting AirPods to Android Devices
Once Bluetooth is enabled, look for your AirPods in the list of available devices. Tap on the name to initiate the pairing process. If prompted, confirm any connection requests, and you’ll hear a sound indicating a successful connection.Checking the AirPods Connection Status
After connecting, you will want to ensure the connection is stable. You can check the Bluetooth settings on your Android device to confirm that your AirPods are listed as connected.Configuring Audio Output Settings
Make sure to check your audio output settings to ensure the sound is routed through your AirPods. This is crucial for maximizing your sound experience while using them. With these basics established, we can move on to some common troubleshooting techniques to help maintain a stable connection.Troubleshooting AirPods Connection Issues on Android
Despite their generally easy connectivity, you might occasionally face issues when pairing AirPods with your Android device. Here are some common problems and solutions to enhance your experience.Identifying Connection Issues
If your AirPods don’t seem to connect, first check if Bluetooth is enabled on your Android device. Another common issue arises if other Bluetooth devices are previously connected; disconnect them to re-establish the AirPods connection.Resetting Your AirPods
A simple yet effective method of resolving persistent connectivity problems is resetting your AirPods. Place your AirPods in their case, open the lid afterward, and hold the setup button on the back of the case until the status light flashes amber and then white.Updating Your Android Device
An outdated Android operating system can lead to compatibility issues. Make sure your device is up-to-date. Go to the settings menu and check for any software updates.Troubleshooting Audio Quality Issues
Sometimes, users report audio delay or dropouts. Ensure there are no physical obstructions between your device and AirPods, and limit the number of active Bluetooth devices to improve audio quality.Using the AirPods with Different Android Brands
AirPods are generally compatible with a variety of Android devices. However, some brands might have unique settings or configurations that could affect performance. Consult your device’s user manual for specific guidelines. With these troubleshooting tips in mind, let’s explore additional features that enhance your audio experience when using AirPods with Android devices.Using AirPods Features with Android Devices
AirPods boast various features that can improve usability, even when used with Android. Understanding how these features function can optimize your listening experience significantly.Controlling Audio Playback
While you can manage audio playback using the AirPods, you'll need to customize the settings manually through your Android’s Bluetooth settings. You can achieve basic control by tapping on either of the AirPods to play or pause audio.Checking AirPods Battery Status
Viewing your AirPods' battery status is not as straightforward on Android as on iOS. However, third-party apps can help you monitor battery levels, ensuring you always know when it's time to recharge.Voice Assistant Compatibility
You can use your AirPods for voice commands with Google Assistant, but this may not be as integrated as with Apple devices. To set this up, ensure the Assistant is allowed access to Bluetooth devices in your settings.Audio Sharing Capabilities
You can share audio from certain applications if you connect your AirPods. Bear in mind that features like live listening or inbuilt sound enhancements are generally not available on Android.Adaptive Sound Features
AirPods come with adaptive sound technology. While some features may not be fully functional on Android, you can still experience sound quality improvements with adjustments in Android’s audio settings. By tapping into these features, users can significantly enhance the practicality of using AirPods with Android devices. Now, let’s look into the best practices for optimizing AirPods’ performance on Android.Optimizing AirPods Performance on Android Devices
To ensure you are getting the best out of your AirPods when using them with Android, consider these optimization tips.Maintaining Connection Stability
Keeping your Bluetooth connection stable is essential. Ensure that the AirPods are within a reasonable range of your Android device and ensure other devices are not causing interference.Adjusting Sound Quality Settings
Explore the audio settings on your Android device. Adjusting the equalizer settings can deeply influence your listening experience, helping you achieve better sound quality with your AirPods.Customizing AirPods Controls
Even though AirPods control features may vary on Android, customizing touch controls through third-party apps can enhance usability. Set the double-tap function to answer calls or play music for added convenience.Managing Different Audio Sources
If you use multiple audio sources, be mindful of connection procedures. Switching between devices should be seamless; however, occasionally you may need to connect afresh if the AirPods don’t automatically switch.Checking Firmware Updates Occasionally
Keeping your AirPods firmware updated promotes stable performance. While you cannot do this through Android, check for firmware updates when paired with an Apple device occasionally. By employing these optimization strategies, AirPods users on Android can enjoy a more satisfying wireless audio experience. Finally, let’s answer some burning questions about connecting and using AirPods with Android.Q&A: Connecting and Using AirPods with Android
Can I use AirPods with any Android device?
Yes, AirPods are compatible with most Android devices as long as they support Bluetooth connectivity.Are there any specific apps for optimizing AirPods on Android?
Yes, there are several third-party apps available that can help manage AirPods settings, such as checking battery status and customizing controls.What if my AirPods won’t connect to my Android device?
Try resetting your AirPods or updating your Android device’s software. Also, ensure Bluetooth is enabled and functioning correctly.Do AirPods have latency issues on Android?
AirPods can have latency issues when connected to Android devices, though this can vary based on the app being used and the Bluetooth version of the Android device.Can I control music playback using AirPods on Android?
Yes, you can control music playback with AirPods, but you may need to customize the settings manually through your device. Learning how to connect AirPods to Android devices opens up a world of wireless audio possibilities. By following these guidelines and tips, you'll enjoy the advanced sound quality of AirPods paired seamlessly with your Android smartphone. Troubleshooting becomes straightforward with an understanding of typical issues and their solutions. With practice and familiarity, your experience will not only be more enjoyable but also efficient in audio management.
Learning how to connect AirPods to Android devices opens up a world of wireless audio possibilities. By following these guidelines and tips, you'll enjoy the advanced sound quality of AirPods paired seamlessly with your Android smartphone. Troubleshooting becomes straightforward with an understanding of typical issues and their solutions. With practice and familiarity, your experience will not only be more enjoyable but also efficient in audio management.
Conclusion
In summary, AirPods can provide a superior wireless audio experience for Android users when set up correctly. Understand the features, troubleshooting techniques, and optimization tips discussed in this article for a smooth and enjoyable listening experience. Embrace the balance between functionality and convenience that AirPods offer, making them an excellent choice for Android device users seeking quality audio solutions.