
How to Properly Add Screen Record on iPhone in 2025
In a world where digital communication and content sharing are paramount, screen recording on iPhone has become an essential skill for many users. This feature enables you to capture everything happening on your device, making it ideal for tutorials, gaming highlights, video calls, and more. Whether you are an educator wanting to create engaging lessons, a gamer looking to share gameplay moments, or simply a user who wants to document a process, knowing how to record your screen is invaluable.
This article serves as a comprehensive iPhone screen recording tutorial that covers not only the basics of enabling screen recording but also advanced tips that enhance the overall recording quality. From how to initiate screen recording on iPhone to editing and sharing your recordings, we've got you covered.
By the end of this guide, you will understand how to utilize the iPhone screen recording feature effectively, troubleshoot common issues, and discover tips to maximize your screen capture experience. Let’s dive in!
Enable Screen Recording on iPhone: A Step-by-Step Process
Before you can record your screen, it’s crucial to enable the screen recording feature in your device settings. This setting allows easy access to start and stop recordings anytime you need.
Accessing Screen Recording Settings
To begin, go to your iPhone’s Settings. Scroll down and select Control Center. From here, you can customize your control center functionalities by adding screen recording. Tap on the green plus button next to Screen Recording to enable it. Now, the screen recording icon will appear in the Control Center, making it easy to access whenever you want to record your iPhone screen.
How to Add Screen Record Button
Adding the screen record button is straightforward. Once you have navigated to Control Center settings and added the screen recording feature, you can access this button with a simple swipe down from the top right corner of your screen on models without a home button, or by swiping up from the bottom on older models. Here, you’ll see the screen record icon represented by a small dot within a circle.
Configure Your Screen Recording Options
iPhone screen recording offers several options to enhance your recordings. To customize these options, 3D touch or long-press on the screen recording icon in Control Center. This brings up a menu where you can toggle the microphone on or off. Activating the microphone allows you to record sound, making it perfect for tutorials or capturing game audio when you record gameplay on iPhone.
Essential Tips for iPhone Screen Recording
To ensure the best quality of your screen recordings, consider these key tips. First, clear any unnecessary notifications to avoid distractions during your recordings. Additionally, close any apps that might consume your device's resources, as this can affect the recording quality. Lastly, test the recording functionality by performing a short trial run before capturing your actual content.
Initiating Screen Recording on iPhone
Once you've configured your settings, starting a recording is a breeze. Simply open Control Center and tap the screen record icon. Wait for the three-second countdown to begin the recording. You will notice a red bar or red dot at the top of your screen, indicating that the recording is active.
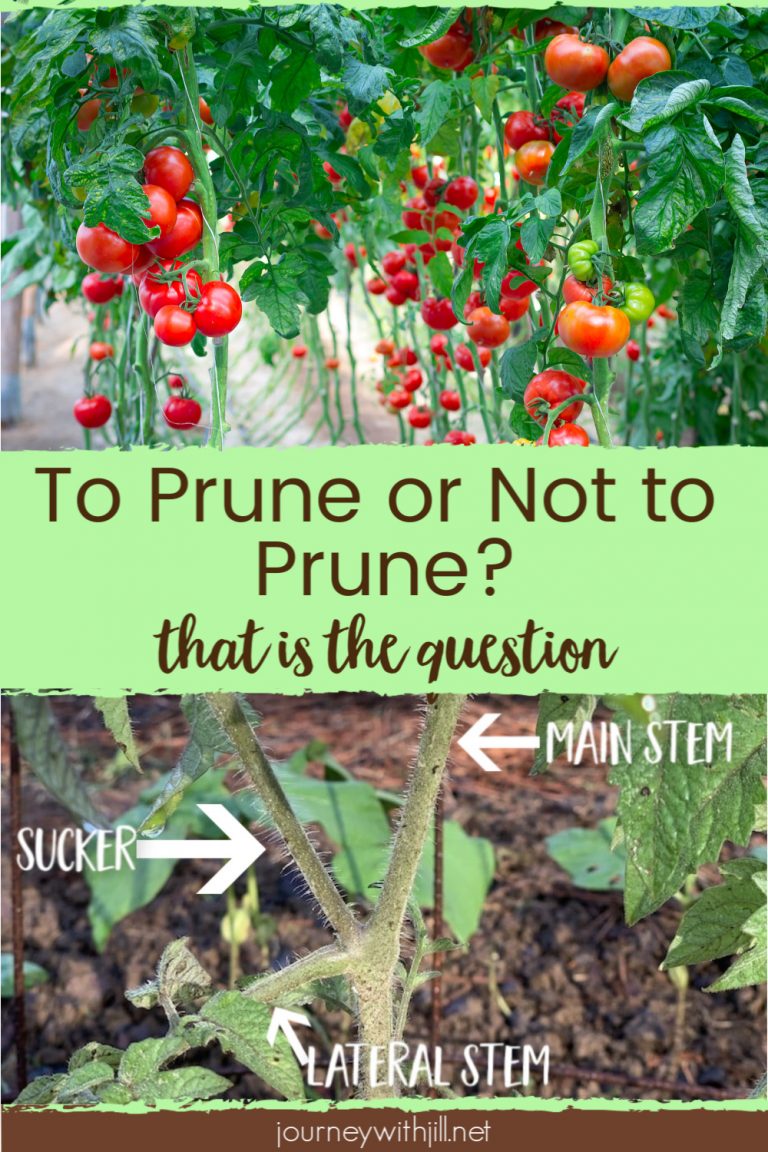
How to Edit and Manage Your iPhone Screen Recordings
After finishing a screen recording, managing and editing these videos becomes essential if you want to share them polished and ready for your audience. iPhones provide basic editing features that can help enhance your recordings with minimal effort.
How to Access Screen Recordings on iPhone
Once you have concluded a recording, accessing your video is simple. Your screen recordings are stored in the Photos app under the “Albums” tab. Navigate to the “Videos” album or “Recents” to find your newly created screen recording. This easy access means you can quickly evaluate and edit your recordings when necessary.
Editing Your Screen Recordings
The built-in editing tools in the Photos app allow you to trim your screen recording. Open the video, tap on “Edit,” and adjust the sliders at the bottom of the screen to determine the start and end points of your recording. This functionality helps remove any unnecessary footage before and after the main content of your recording.
How to Share Screen Recordings on iPhone
Sharing your recorded videos is seamless with iOS. After you've edited your recording, simply tap on the share icon. You can share the video via AirDrop, email, or any social media platform installed on your device. This capability allows you to easily distribute your recordings to friends, colleagues, or a vast audience online.
Understanding Screen Recording Quality Settings
To ensure optimal playback, familiarize yourself with the screen recording quality settings on your iPhone. The default quality is generally high, but for extended recordings, keep an eye on your storage space, as high-quality recordings can occupy significant space on your device. You can manage and delete recordings that you no longer need to maintain efficiency.
Troubleshooting iPhone Screen Recording Issues
If you encounter issues while trying to use screen recording, multiple troubleshooting steps can help. First, ensure that your iOS is up to date, as older versions may contain bugs affecting functionality. Additionally, check your privacy settings; it’s essential that your screen recording permissions are enabled. If the shortcut does not appear, re-add it to the Control Center as previously mentioned.

Innovative Uses for iPhone Screen Recording
Screen recording is more than just capturing your screen; it can enhance your productivity in various ways. Understanding how to use screen recording effectively can unlock its full potential in both personal and professional contexts.
Creating Tutorials with iPhone Screen Capture
One of the best applications for screen recording is creating educational tutorials. Whether you're explaining app functionalities or demonstrating troubleshooting steps, screen recordings allow viewers to see everything in real-time. You can also narrate your recordings, providing context that enhances understanding.
Recording Video Calls on iPhone
With the rise of remote work and virtual meetings, recording video calls can be beneficial. Ensure that everyone involved is aware that the call is being recorded, to respect privacy. These recordings can serve as references for important discussions or meetings.
Record Gameplay on iPhone
Gamers can utilize iPhone screen recording to capture their best moments, share gameplay, or create content for platforms like YouTube or Twitch. By enabling the microphone, you can also narrate while playing, providing an engaging experience for your viewers.
Using Screen Recording for Presentations
Screen recording offers a powerful method of creating presentations by recording your screen while showcasing slides or demoing software. Coupled with voice narration, your audience can follow along seamlessly, enhancing retention of the material presented.
Frequently Asked Questions about iPhone Screen Recording
What are the benefits of screen recording on iPhone?
Screen recording on iPhone allows users to capture tutorials, document app issues, and share gameplay easily, thereby enhancing communication and productivity.
How do I record iPhone screen with sound?
To record your iPhone screen with sound, make sure the microphone is turned on when initiating the screen recording from Control Center.
Can I edit screen recordings on iPhone?
Yes, the iPhone Photos app allows you to trim and adjust your screen recordings post-capture easily.
How do I troubleshoot screen recording issues?
Common troubleshooting methods include checking your iOS version, adjusting privacy settings, and ensuring that the feature is properly added to the Control Center.
How do I share screen recordings?
You can share screen recordings via AirDrop, email, or social media directly from the Photos app after selecting the video you wish to share.
By following this comprehensive iPhone screencast guide, you can unlock the full potential of the screen recording feature on your device. Whether for personal use, education, or entertainment, mastering screen recording will elevate your ability to share and communicate effectively.
