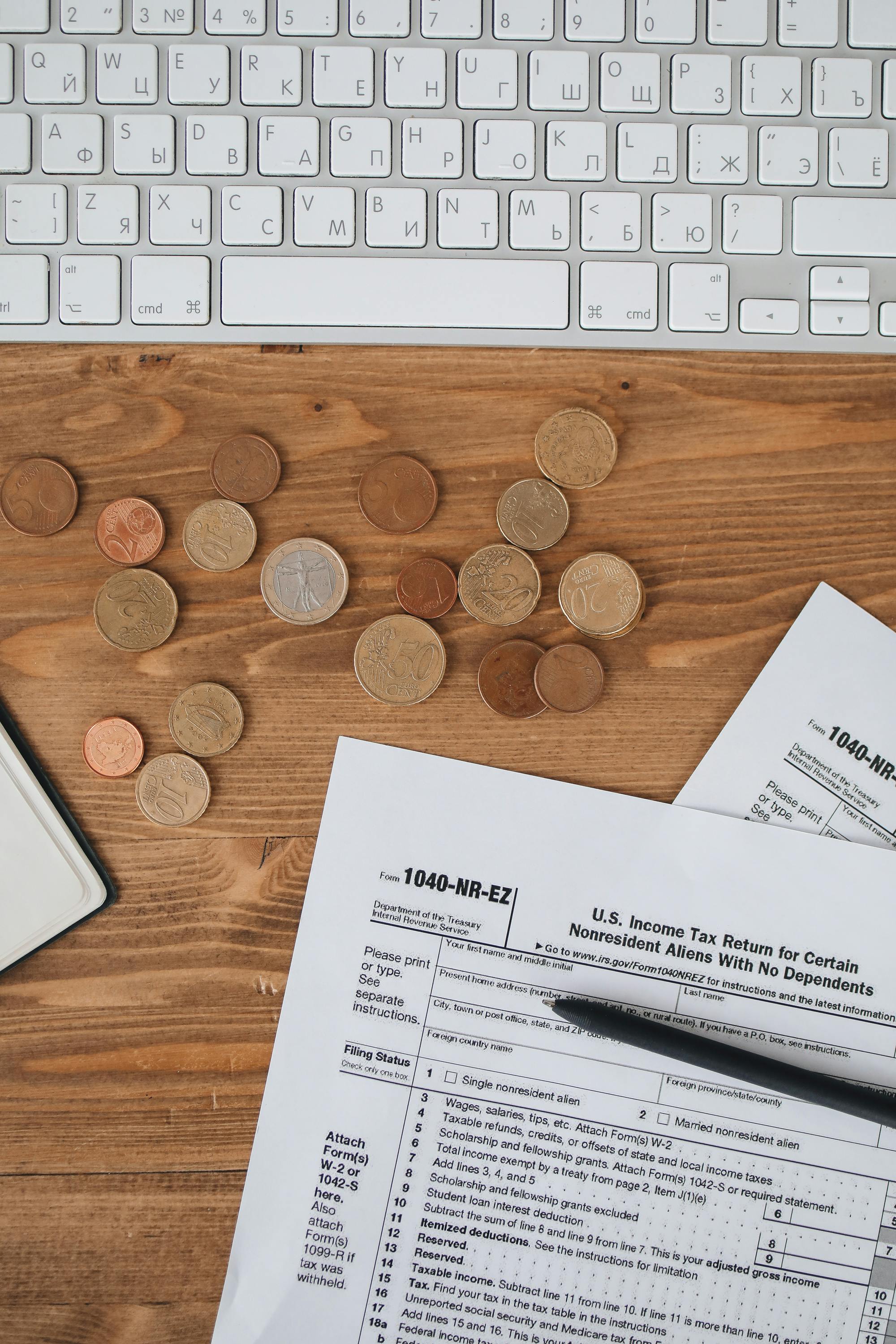
Essential Guide to Connecting PS5 Controller to Phone in 2025
As mobile gaming grows in popularity, the ability to connect a PS5 controller to a smartphone has become increasingly significant for gamers looking to enhance their experience. Whether playing on Android or iOS, being able to use a PS5 DualSense controller can considerably improve gameplay, allowing for better control and immersive engagement with games. This guide provides a comprehensive roadmap on how to connect your PS5 controller to your mobile device in 2025, covering everything from setup to troubleshooting common issues.
Using a PS5 controller with your phone not only opens the door to a wider range of gaming options but also incorporates the DualSense features, such as advanced haptics and adaptive triggers, into your mobile gaming sessions. This article will explore the pairing processes, the best smartphones for compatibility, and tips to enhance your gaming experience. By the end, you'll be equipped with all the knowledge you need to enjoy gaming on your phone with a PS5 controller.
Key takeaways include understanding Bluetooth settings, learning pairing processes, and discovering gaming applications that are compatible with the PS5 controller.
Step-by-Step Process to Pair PS5 Controller with Mobile
Connecting your PS5 controller to a mobile device is straightforward but requires a few specific steps to ensure successful pairing. Follow these detailed instructions to get started:
How to Initiate the Pairing Process
To start, ensure your PS5 DualSense controller is charged and in pairing mode. Press and hold the 'PS' button and the 'Create' button (located next to the D-pad) simultaneously until the light bar begins to flash. This indicates that the controller is discoverable and ready to pair with your smartphone.
Next, navigate to your mobile device's Bluetooth settings. On Android devices, go to 'Settings,' select 'Connections,' then 'Bluetooth,' and ensure Bluetooth is active. For iOS devices, go to 'Settings' and select 'Bluetooth' to turn it on.
Once Bluetooth is enabled, your mobile device will search for available devices. Look for “Wireless Controller” or “DualSense Wireless Controller” in the list of available devices and select it to begin the pairing process.
Finalizing the Connection
After selecting the controller, your device may prompt you for confirmation. Accept the pairing request, and you'll notice that the light bar on the PS5 controller changes color, indicating a successful connection. The PS5 controller will now be usable in supported games on your mobile phone.
If the connection fails, you may need to reset the controller by pressing the small reset button located on the back near the L2 button. This resets the Bluetooth settings, allowing you to try the pairing process again.

PS5 Controller Bluetooth Setup for Android
Android devices are generally more versatile regarding controller connectivity, but certain steps will ensure smooth operation. Establishing a PS5 controller Bluetooth setup on Android can vary slightly depending on the device version and manufacturer, so here’s a simplified guide.
Check Compatibility with Android Version
Before connecting your PS5 controller, first ensure that your Android device is updated to the latest version. Most modern Android devices running Android 10 or higher should support PS5 controller connectivity. For older versions, the controller might not function optimally.
Refer to your device’s user manual for specific instructions on supporting Bluetooth controllers. Check out the best phones for PS5 controller compatibility to know if your device is compatible.
Using the Controller with Mobile Gaming Apps
Not all games support external controllers, so it’s essential to download gaming apps that specifically mention compatibility with PS5 controllers. Many popular games like “Call of Duty Mobile” and “Fortnite” have controller support and can provide an enhanced gaming experience with improved responsiveness.
Once connected, customize your in-game controls through the settings menu to optimize your gaming performance. This allows you to assign buttons to specific functions for a better overall experience.
For a successful connection, remember to check the Bluetooth settings on your phone regularly and ensure that the PS5 controller is charged and in good condition. This will help you avoid connectivity issues during your gaming sessions.
PS5 Controller iOS Connection: A Complete Guide
For iOS users, connecting a PS5 controller can enhance the gaming experience, especially with games designed to support controller use. Here’s how to set up your PS5 controller with an iPhone or iPad in a few simple steps.
Connecting to Your iOS Device
First, ensure that your iPhone or iPad is running iOS 14.5 or later as this version includes support for PS5 DualSense controllers. Follow the same initial steps as with Android to put your PS5 controller into pairing mode.
Open the 'Settings' app on your device, select 'Bluetooth,' and ensure it is enabled. The PS5 controller should appear in the list of devices as “DualSense Wireless Controller.” Tap on it to connect.
Gameplay Adjustments and Customization
Once paired, launch any of the games that support controller functionality, and you should experience reduced input lag compared to touch controls. Make sure to customize your controls and sensitivity settings within the game for optimal performance.
Some popular gaming apps for PS5 controllers on iOS include “Genshin Impact,” “Stardew Valley,” and “Shadowgun Legends.” These games can provide an engaging mobile gaming experience when coupled with the PS5 controller's capabilities.
Troubleshooting PS5 Controller Connection Issues
Despite the straightforward connection process, users may encounter issues at times. Here are some common troubleshooting tips to assist you.
Common Connection Problems and Solutions
If your device fails to recognize the PS5 controller, ensure that it is not already paired with another device. You can also try restarting your mobile device and the controller itself. Clear Bluetooth cache on Android devices or reset network settings on iOS to resolve potential conflicts.

Resetting PS5 Controller for a Fresh Start
If you encounter persistent issues, consider resetting the controller. Locate the reset button on the back of the controller and press it using a pin or a paperclip. This will reset all Bluetooth settings, allowing for a fresh pairing process.
Lastly, keep your device software and the controller’s firmware up-to-date to enhance compatibility and performance—a critical step for a seamless mobile gaming experience.
Enjoy Gaming on Phone with PS5 Controller
Connecting a PS5 DualSense controller to your mobile device unlocks a world of gaming possibilities. From responsive controls to enhanced immersive gameplay, the advantages of pairing your console controller with smartphones are numerous. By following this guide, you can easily set up your Bluetooth connection and troubleshoot any issues that may arise.
Exploring the best games compatible with the PS5 controller on mobile platforms like Android and iOS can enhance your overall gaming experience. Happy gaming!