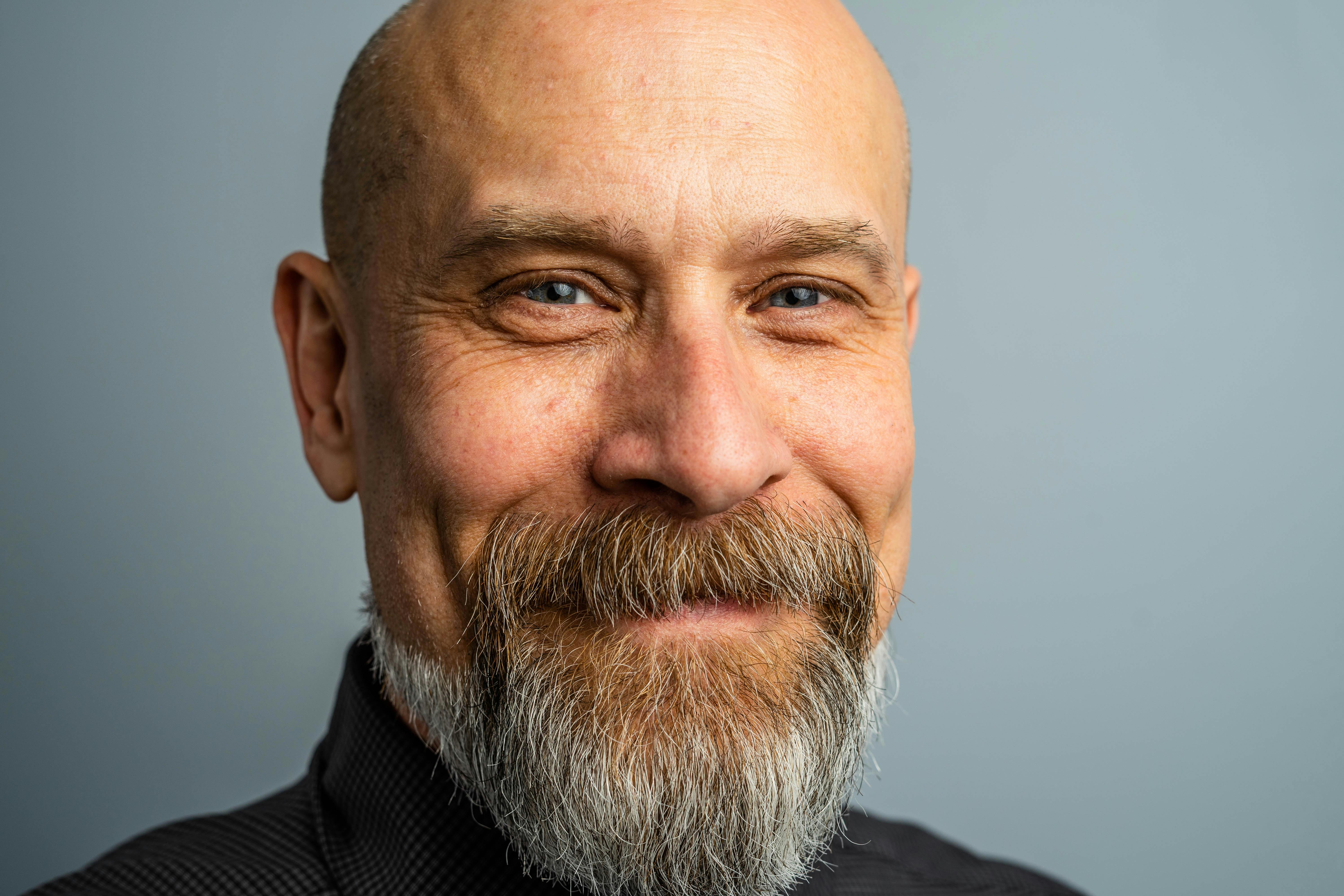
Apply Now


Smart Ways to Insert a Line in Word for Better Document Design in 2025
Creating a professional-looking document in Microsoft Word is essential for anyone looking to enhance their writing, whether for business, school, or personal use. One effective method to improve your document's aesthetics is by incorporating lines. Lines can serve various purposes, such as separating sections, creating emphasis, or adding visual appeal. Understanding how to make use of lines can elevate your document design dramatically. In this article, we will explore different methods to insert a line in Word, including how to draw lines, use shapes, and apply various line formatting techniques. You’ll also discover expert tips for enhancing your Word document layout. By the end of this article, you will have practical knowledge on using lines in Word, including how to add a horizontal line, using the Word line tool, and customizing your lines for specific document requirements. Let’s dive into the world of lines in Microsoft Word to transform your document design effectively.Mastering Line Insertion Techniques in Word
With a variety of tools available in Microsoft Word, inserting a line effectively can be achieved with a few simple techniques. Understanding these options is crucial for anyone looking to improve their document layout.Understanding the Word Horizontal Line Feature
Using the built-in horizontal line feature in Word is one of the simplest methods to insert a line. To add a horizontal line, simply type three hyphens (---) and press Enter. Word automatically changes this into a horizontal line that spans the width of your document. This quick method is perfect for creating section dividers or adding visual breaks. However, the default customization options may not suit everyone’s needs. You can adjust the line style by changing the thickness and color, ensuring that it aligns with your document's overall theme. This brings us to the discussion of customizing lines in Word.Customizing Lines in Word Documents
Customizing lines in Word allows you to select line styles, colors, and thicknesses to match your document's aesthetic. To do this, you can go to the “Borders” options under the “Home” tab. From there, you can choose options such as drawing custom shapes or lines. Utilizing the **Shapes** feature is particularly effective for creating non-horizontal lines, allowing for more creativity in design. When using the shapes tool, you can draw lines at any angle and customize them further by adjusting endpoint connections or layering them with text. This flexibility leads to more visually engaging documents.Incorporating Graphic Elements with Lines
When discussing how to enhance documents, combining lines with graphic elements can take your design to the next level. Microsoft Word offers a range of graphics options that allow you to insert shapes and images alongside lines. For instance, using a graphic of a floral or geometric design as a line can significantly boost visual interest. You can access these graphics through the “Insert” tab, where various visuals that can enhance your document layout are located. Additionally, using these elements not only makes your document look professional but also reinforces the message you are trying to convey.Effective Methods for Adding Line Dividers
Divider lines, or blank lines, serve as an excellent way to segment your content clearly. Here, we’ll examine several effective methods for adding these lines within your Word document.Creating Section Separators in Microsoft Word
One of the most common uses for lines in Word is as section separators. A neat line can make it easier for readers to distinguish between different sections of your document. To create a section separator, try using the paragraph formatting options along with horizontal lines. You can adjust margin settings and line spacing to emphasize particular sections further. Using a thicker line can signal the division of significant topics, while thinner ones can act as subtle guides. Remember, the aim is to enhance readability without overwhelming the document's content.Utilizing Borders for Line Division
Inserting borders can also divide content in a highly customizable way. By selecting the paragraph and heading you wish to separate, you can choose to add a border only to the bottom of the section. This method is especially useful in creating clear distinctions between headings and their respective content. The ability to customize border types and colors allows for further personalization. Consider choosing colors that align with your document’s theme or tone, giving you a well-rounded and professional touch.Dynamic Line Options for Enhanced Presentation
Taking advantage of Word's line options can result in more visually dynamic presentations. Selecting from options like dashed, dotted, or solid lines enables you to set varying tones and emphases throughout your text. Different sections could explore separated themes by using unique line types, maintaining reader engagement and guiding attention.Advanced Techniques for Line Drawing in Word
For those looking to add creativity to their documents, mastering the drawing tools in Word opens up endless possibilities. Here are advanced techniques for line drawing.Using the Word Line Tool to Draw Custom Lines
The **line tool** in Word allows you to create lines manually, providing flexibility to design according to your specific layout needs. To access this tool, go to the “Insert” tab and click on “Shapes.” You can easily draw freeform or straight lines based on your requirements. By using the line tool creatively, you can bind lines closely with text, enabling a more cohesive look throughout your document. Best practices suggest aligning these lines with relevant text to not overwhelm readers but instead guide their understanding.Creating Shapes for Visual Impact
In addition to simple lines, drawing shapes can serve as excellent decorative elements within your document. Using rectangles, circles, or custom shapes alongside lines provides a visual break and can illustrate points clearly. For example, boxes can highlight important notes, while arrows can indicate movement or flow of information. Shapes can also be layered with colors, gradients, and effects, which enhances their visibility. Don’t hesitate to experiment with various configurations and placements to see what best suits your document's message and structure.Binding Lines to Text: Best Practices
When integrating lines into text, binding options are essential for maintaining a clean look. Grouping lines with text enables better tracking during edits and adjustments. Proper alignment options ensure that everything moves cohesively as you modify other parts of your document. Additionally, consider context when deciding where to place line elements. Research indicates that visually distinct sections improve readability and retention, so positioning lines strategically can enhance overall engagement.Q&A: Practical Insights on Line Insertion in Word
What is the fastest way to insert a horizontal line in Word?
The fastest way is to simply type three hyphens and hit Enter. This creates a horizontal line that spans the page.Can I customize line styles in Word?
Yes, you can customize line styles extensively in Word. You can adjust color, thickness, and style (solid, dashed, dotted) through the Borders feature found in the Home tab.What are some practical uses of lines in Word documents?
Lines can be used as section dividers, graphic elements for emphasis, or even as part of the document design to guide reader flow.How do I ensure that my lines are drawn evenly?
Utilizing the gridlines feature can help ensure that your lines are evenly drawn. You can toggle gridlines in View settings, making it easier to align your shapes.Are there any mistakes to avoid when using lines in Word?
Common mistakes include overcrowding the document with too many lines, inconsistent line styles affecting professionalism, and failing to harmonize line colors with the document theme. Always aim for a balanced and clean design.
