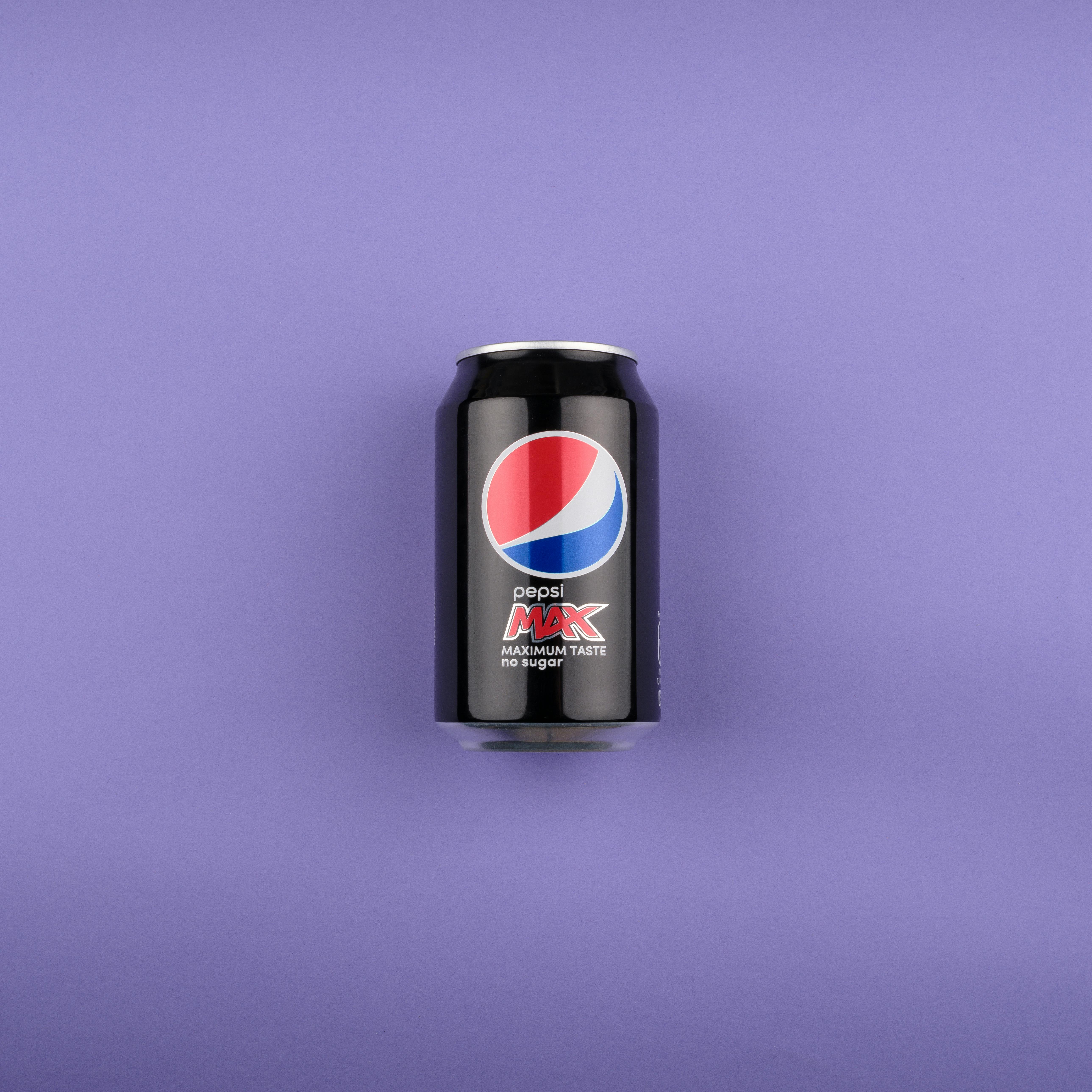
Effective Ways to Schedule Send in Outlook 2025
In today's fast-paced digital world, managing your emails effectively is essential to maintaining productivity. Scheduling emails to send at a later time, especially in Microsoft Outlook, allows you to plan your communications better. This feature not only aids in better timing for your messages but also helps in keeping your email management organized and efficient. In this guide, we’ll explore effective ways to utilize the scheduling feature in Outlook 2025, ensuring you leverage this powerful tool for optimal email productivity.
Understanding how to schedule emails in Outlook can transform the way you manage communications. Whether you're preparing for a busy week or want to ensure your messages land at the perfect moment, Outlook's send later functionality can significantly enhance your professional email scheduling strategies. Let’s dive in and discover how to get started with scheduling in Outlook.
Benefits of Scheduling Emails in Outlook
Scheduling emails in Outlook provides numerous benefits that can improve your workflow and communication strategies. By sending emails at designated times, you have the opportunity to reach recipients when they are most likely to engage with your message, maximizing the chances of a timely response.
One key advantage of this email automation is the ability to better manage your time. By pre-scheduling messages, you can compose emails when inspiration strikes, without worrying about whether it’s the right time to send them. This method can vastly improve email efficiency and reduce the pressure of real-time sending.
Additionally, utilizing Outlook's scheduling feature can contribute to your email organization. By planning your communications, you have more control over your email timeline and can send reminders or follow-ups exactly when they are needed. Furthermore, many professionals find that this approach enhances their overall productivity, allowing them to focus on other tasks.
How to Schedule an Email in Outlook
Using Outlook for scheduling involves a few simple steps. First, compose your email as you normally would, including the recipient address, subject line, and message content. Once you're ready to schedule your message, navigate to the "Options" tab.
In the "More Options" section, you’ll find a “Delay Delivery” option. Here, you can select the exact date and time you want your email to be sent. This determines when your email actually leaves your outbox and reaches the recipient's inbox. Make sure to adjust your delivery timing to consider time zones if your email reaches recipients in different geographical locations.
After setting your preferred delivery time, simply close the dialog box and click "Send." Your email will be stored in the Outbox until the scheduled time arrives, allowing for a seamless send later experience. Remember to check your Outlook preferences for any specific settings that may affect your scheduled emails.
Outlook Scheduling Feature Explained
The Outlook scheduling feature is a valuable tool that can streamline your email communication. This feature can be particularly beneficial for sending important messages, reminders, or follow-ups.
In addition to basic scheduling, Outlook allows users to set custom delivery times. By customizing your delivery preferences, you can improve your email productivity and ensure messages are delivered at the right moment for maximum impact.
Moreover, implementing the delayed sending Outlook option can enhance your professional email communication. This feature is especially useful for teams that work across different time zones. By scheduling emails to align with the recipient's work hours, you ensure that your messages are seen and responded to in a timely manner.
Understanding how to set these scheduling settings not only improves your organization, but it also supports better communication practices within your team and with your clients.
Email Management Best Practices Through Scheduling
To make the most out of Outlook’s scheduling capabilities, it’s crucial to adopt certain email management best practices. One effective strategy is to plan your email delivery ahead of time. For instance, if you know you'll be away from your desk or engaged in meetings, pre-scheduling your communications takes away the hassle of scrambling to send an important email at the last minute.
Aside from planning your email sends, it’s also helpful to create a habit of using reminders. Setting reminders within Outlook not only helps you keep track of when you need to follow up on messages but can also remind you to check for responses in critical discussions.
In addition, automating email sending for routine notifications or reports can save significant time. With Outlook’s email automation tools, you can quickly develop a system for managing your daily communication flows efficiently.
Common Mistakes to Avoid When Scheduling Emails
While scheduling emails in Outlook offers many benefits, some pitfalls can hinder your efforts. One common mistake is forgetting to adjust for time zones. When scheduling emails to recipients in different locations, always double-check the time difference to ensure messages arrive as intended.
Another mistake is neglecting to proofread your scheduled emails. Once you hit send, there’s a chance you won’t revisit the message before it’s delivered. Take the time to check for any errors when scheduling emails; after all, clarity in your communication is essential for professionalism.
Finally, be cautious with excessive scheduling. While sending emails at strategic times is helpful, bombarding inboxes may overwhelm recipients. Aim for conciseness and consider the frequency of your scheduled messages to maintain healthy communication practices.
Mastering the Delayed Email Send in Outlook
Now that we understand the basics, let's take this concept further by mastering the delayed email send process in Outlook. The key to effectively using this feature lies in understanding the various settings and how they can be tailored to fit your specific email needs.
Automate Email Sending with Templates
One innovative way to leverage Outlook’s scheduling features is through the use of email templates. Crafting common emails in advance as templates allows you to quickly customize and schedule them for sending later. This can greatly reduce repetition and improve your workflow efficiency.
Email automation accelerates the process of sending regular updates or responses, minimizing the time spent on frequent communications. Consider creating templates for common follow-up messages or status updates to make your email management even more efficient.
Customizing Outlook Settings for Timing Options
Optimizing your Outlook settings for email scheduling can have a significant impact on your overall experience. Customizing delivery settings allows you to pre-schedule emails effectively. Take the time to navigate through your Outlook preferences to set your email timing options to suit your needs.
Additionally, configuring reminders and follow-up notifications can ensure you stay on top of important tasks. This efficient strategy helps track ongoing conversations and guarantees all your communications flow smoothly.
Integrating Calendar for Enhanced Scheduling
Integrating your Outlook calendar with your email scheduling can serve as a powerful productivity tool. By syncing both platforms, you can schedule emails in alignment with appointments or deadlines. This calendar integration supports better organization and planning, allowing you to send timely reminders regarding upcoming events.
Furthermore, keeping track of email commitments along with your calendar engagements ensures you don't miss out on sending an essential email at the right time.
Q&A Section: Common Outlook Email Scheduling Questions
How do I schedule an email in Outlook?
To schedule an email in Outlook, compose your email message, click on the "Options" tab, and select "Delay Delivery." Here, you can specify the date and time for your email to be sent.
Can I change the scheduled delivery time for an email?
Yes, to change the scheduled delivery time, open the email in your Outbox, then adjust the settings in the "Delay Delivery" option before sending it again.
What happens if I forget to set a time zone for my scheduled email?
If you forget to set a time zone, the email will be sent based on your default time zone. This may lead to it being delivered at an unintended time for the recipient.
Can I automate repeated emails using Outlook?
Yes, by creating templates for frequently sent emails and scheduling them, you can significantly automate your email sending process in Outlook.
What are the key benefits of using email scheduling in Outlook?
Scheduling emails can enhance your productivity, improve communication timing, help with better email organization, and reduce stress around urgent messaging, leading to a calmer workflow management approach.