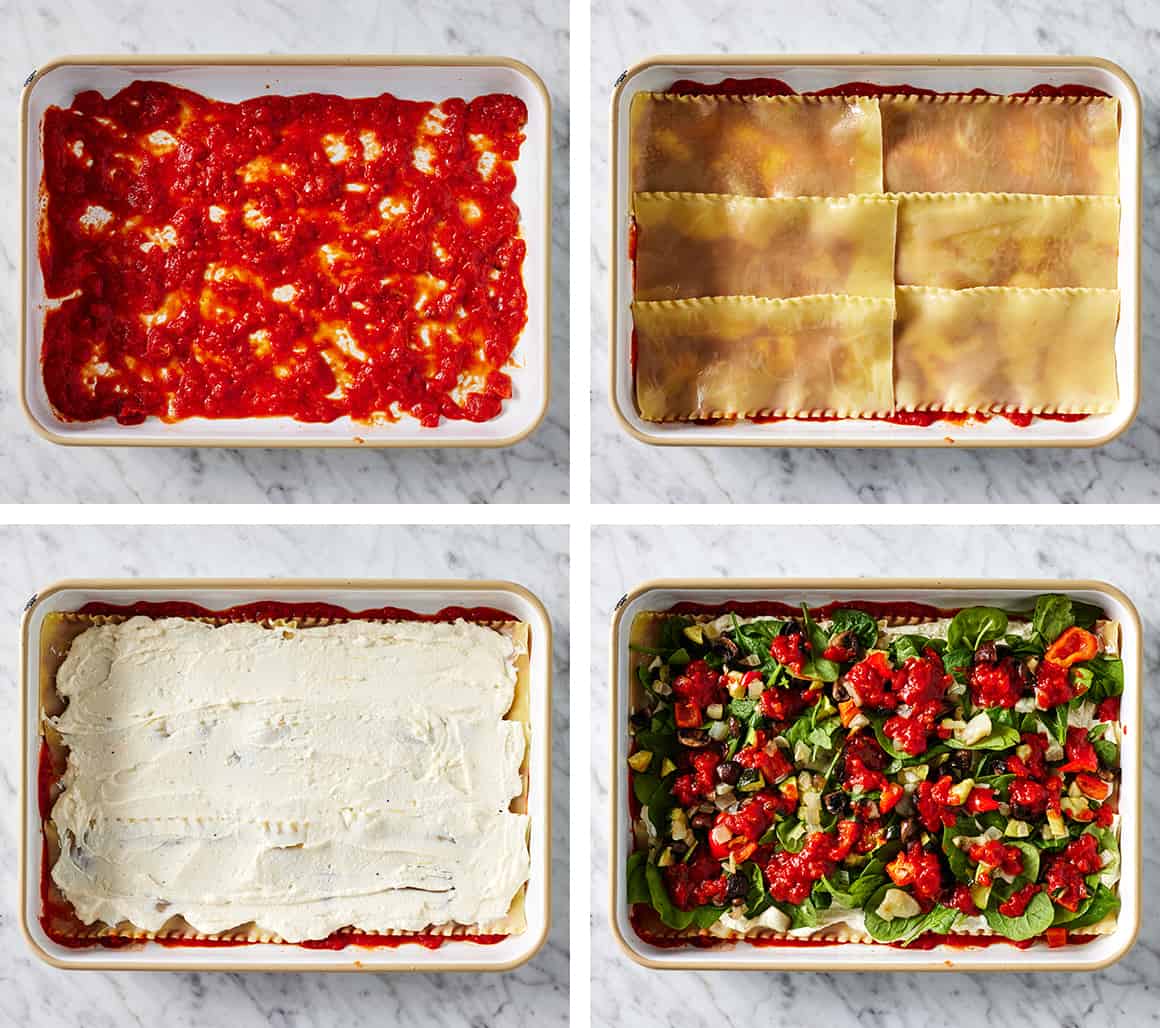
Essential Guide to How to Create a Formula in Excel 2025
Creating formulas in Excel is a foundational skill for anyone looking to utilize spreadsheets effectively. Formulas enable users to perform calculations, automate data analysis, and streamline complex operations, ultimately enhancing productivity and efficiency in various tasks. Understanding how to create formulas not only aids in performing calculations but also facilitates deeper data insights through conditional and statistical analysis.
This guide will delve into the essentials of creating Excel formulas, touching on formula syntax, working with functions, troubleshooting, and optimizing formula performance. Whether you're a beginner looking to grasp the basics or an advanced user wanting to refine your skills, this article will provide a comprehensive exploration of Excel formulas.
The key takeaways from this guide include:
- Understanding different types of Excel functions and formulas.
- Proven techniques for troubleshooting and optimizing formulas.
- Best practices for using cell references and creating dynamic formulas.
What is a Formula in Excel?
A formula in Excel is an expression that performs calculations on data within the spreadsheet. Formulas can be simple, like summing a range of cells, or complex, involving multiple functions and operators. At its core, a formula always starts with an equals sign (“=”) followed by the relevant calculations you wish to perform.
Using Excel formulas allows users to analyze data effectively. They form the backbone of automated reporting tools and can handle everything from basic calculations to intricate engineering and financial analysis.
Basic Formula Syntax
Understanding the syntax of Excel formulas is crucial. The basic structure consists of the following components:
- Equals Sign (“=”): Every formula begins with this sign, indicating to Excel that the expression should be calculated.
- Function: This might be a built-in function like SUM or AVERAGE, which processes the data.
- Arguments: Parameters needed by the function, such as cell references or ranges.
For example, a simple formula might look like this:
=SUM(A1:A10)
This formula calculates the total of values from cells A1 to A10. As users gain experience, they can explore more complex formulas that use nested functions and various logical operators.
Understanding Excel Functions
Building on the foundation of formula syntax, it's essential to comprehend Excel functions. Functions are pre-defined operations that help automate calculations and streamline data processing. They can be categorized as text functions, statistical formulas, financial formulas, and more, allowing for extensive data manipulation capabilities.
Common Excel Functions
Some of the most common functions you’ll encounter in Excel include:
- SUM: Adds a set of numbers.
- AVERAGE: Calculates the average of a group of numbers.
- IF: Allows for conditional evaluations; great for performing different actions depending on whether a condition is met.
- VLOOKUP: Searches for data in a vertical column, returning a value from a specified column in the same row.
Mastering these functions allows users to create powerful formulas that can analyze large datasets effectively, enabling better decision-making.
Nesting Functions in Excel
Nesting functions refer to the practice of embedding one function within another. This approach significantly expands Excel’s capabilities and allows users to perform multiple calculations within a single formula. For example:
=IF(A1>10, SUM(B1:B10), AVERAGE(C1:C10))
This formula checks whether the value in A1 is greater than 10. If true, it calculates the sum of B1 to B10; if false, it calculates the average of C1 to C10. Understanding how to nest functions efficiently can lead to more dynamic and context-aware formulas.
Working with Cell References
A critical aspect of creating formulas in Excel involves the use of cell references, which can make your formulas more versatile and easier to apply across different scenarios. There are two primary types of references: relative and absolute.
Relative vs. Absolute References
Relative references change when the formula is copied to another location. For example, if you write a formula in cell B1 referencing A1, and then drag it to B2, it will change to A2 automatically. In contrast, absolute references remain fixed despite movement, denoted by a dollar sign (e.g., $A$1).
This distinction is crucial when copying formulas across rows or columns, significantly enhancing efficiency and reducing manual adjustments.
Using Named Ranges for Clarity
Another useful practice is naming your cell ranges. Named ranges provide clarity and can simplify formulas. Instead of referencing B2:B10, you could name this range "SalesData." Then, your formula can be written as:
=SUM(SalesData)
This makes understanding and troubleshooting formulas much more intuitive, especially in complex spreadsheets.
Formula Troubleshooting Techniques
Errors are inevitable when building formulas, but having a robust troubleshooting strategy is essential. Understanding common errors can improve efficiency when encountering formula issues.
Common Formula Errors
Excel frequently displays errors such as:
- #VALUE!: Indicates incorrect types of arguments or operands.
- #REF!: Suggests a reference is invalid.
- #DIV/0!: Occurs when a formula attempts to divide by zero.
Being able to identify these errors promptly helps in maintaining accuracy and functionality in your workbooks.
Error Handling in Formulas
Excel provides functions like IFERROR that help manage potential errors in formulas. For example:
=IFERROR(A1/B1, "Error in calculation")
This will return a custom message if the division results in an error, thus preventing misleading results or confusion in your data presentation.
Advanced Excel Formulas and Techniques
For those already comfortable with basic formulas, delving into advanced techniques can significantly enhance your capabilities. Advanced formulas often leverage the power of array functions, conditional formatting, and dynamic formulas to optimize analysis and reporting.
Array Formulas
Array formulas allow you to perform multiple calculations within one formula. They can return either a single result or multiple results. An example is:
{=SUM(A1:A10*B1:B10)}
Using Ctrl + Shift + Enter to create this formula will enable complex calculations to be performed across data sets simultaneously.
Creating Templates for Reusability
Developing formulas within templates is a wise practice. Templates help standardize operations across multiple workbooks, allowing for consistency, reliability, and ease of use. Excel's template feature can aid in formulating standard calculations that can be effortlessly adapted for specific use cases.
Formula Performance Optimization
To ensure your spreadsheet performs efficiently, especially with large data sets, consider the following optimization strategies:
Efficient Use of Functions and Formulas
Use functions that suit your data analysis needs. Overusing volatile functions can slow down performance significantly. Instead, replace calculations with static results wherever feasible.
Monitoring Formula Calculations
Regularly audit formulas to ensure they are still relevant. Excel's formula auditing tools can help track down complex dependencies and identify areas where your formulas can be simplified or improved.

Conclusion
Formulas are the backbone of effective data management in Excel. By understanding the fundamentals of formula creation, mastering functions, and employing advanced techniques, users can transform their data analysis capabilities. Remember that creating efficient formulas requires continuous learning; the more you explore, the better you shall become.
Being aware of potential errors and knowing how to troubleshoot also develop your skills further, enhancing your overall experience with Excel. As you create templates and optimize your formulas, you'll not only achieve better performance but also equip yourself with the tools necessary for data-driven decision-making.
