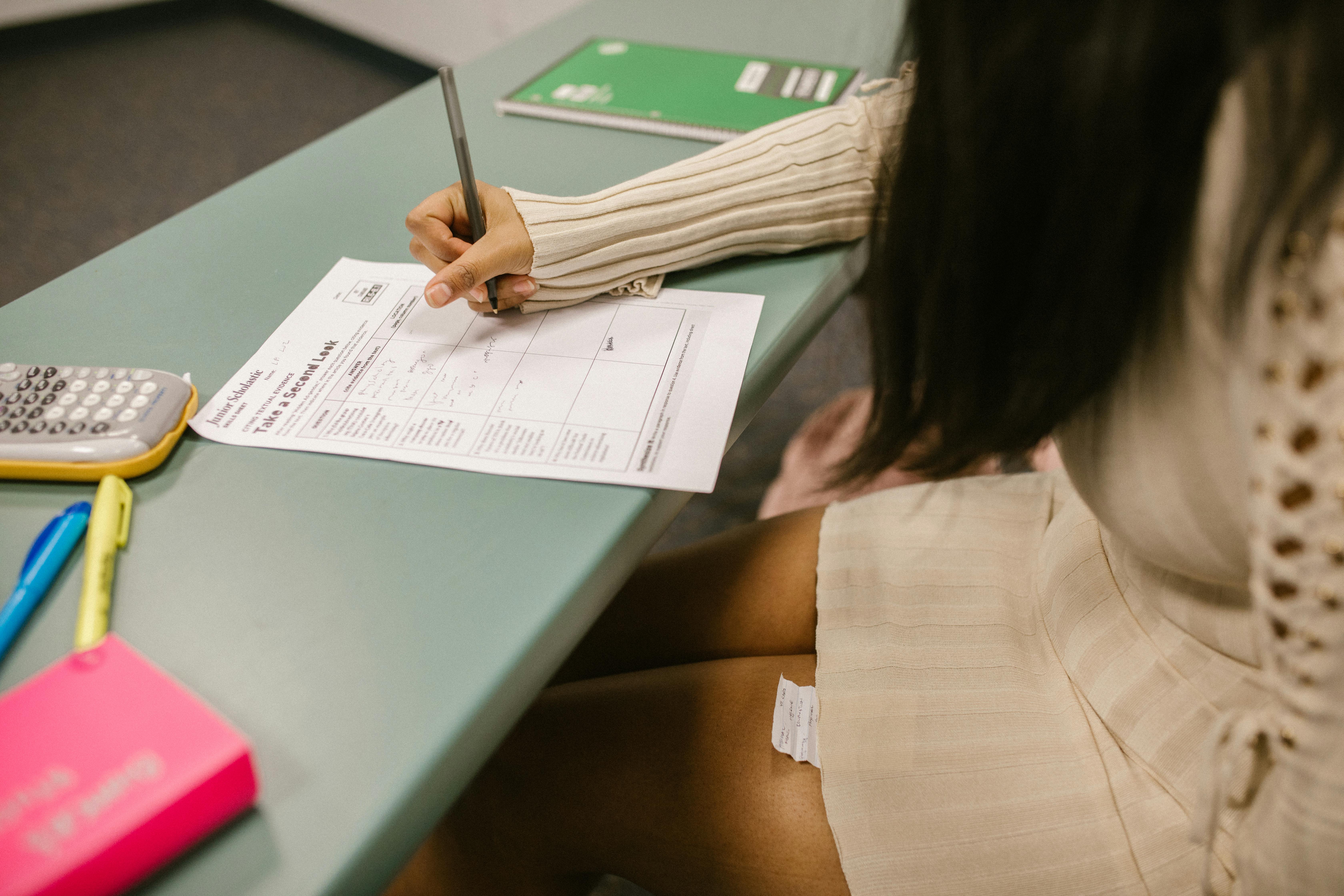
Effective Ways to Alphabetize in Google Sheets for 2025
Understanding Alphabetical Sorting in Google Sheets
Alphabetizing data in Google Sheets can significantly enhance your spreadsheet management skills, making your data more organized and accessible. Sorting data alphabetically streamlines data retrieval and is vital for maintaining an efficient workflow, especially in collaborative environments. By leveraging Google Sheets' inherent functionalities, users can easily arrange their data from A to Z or Z to A. The efficient organization of data not only aids in visualization but also improves data analysis, making it crucial in projects and documentation.
In this article, we will explore various practical approaches to alphabetizing data within Google Sheets, focusing on commonly used sorting options and features. We will also delve into tips and tricks for optimizing your spreadsheet layouts, enhancing collaboration, and integrating with Google Drive for ultimate productivity. Whether you're a beginner or an experienced user, mastering these techniques will enable you to maximize data organization capabilities.
Stay tuned as we present you with effective methods to enhance your Google Sheets experience by efficiently sorting your data.
Using Built-in Sorting Features in Google Sheets
Step-by-Step Process to Sort Data
Google Sheets provides a user-friendly interface that simplifies sorting tasks. To alphabetize a column, start by selecting the column header you want to sort. Next, navigate to the menu bar at the top and choose 'Data,' then select either 'Sort sheet A to Z' for ascending order or 'Sort sheet Z to A' for descending order. This process not only applies to column sorting but also facilitates sorting by rows if preferred. Moreover, this built-in feature ensures that related data across rows remains intact, preventing data integrity issues.
After establishing sorting preferences, Google Sheets will automatically update your data layout, providing an instant visual representation of your newly organized spreadsheet. Remember, users can undo any sorting action if the result does not meet their expectations, reinforcing the accessibility and user-friendliness of the platform.
How to Customize Sorting Options
Custom sorting allows users to apply specific criteria when alphabetizing data. By selecting a range of cells, users can access the 'Sort range' feature under the 'Data' menu. Here, you can specify whether you want to sort by a single column or multiple columns, an effective approach for complex datasets.
For example, sorting a list of students first by last name and then by first name can be beneficial for project management tasks in educational settings. This method showcases Google Sheets' versatility in handling diverse functionalities, enabling users to customize their workflows according to data needs.
Utilizing Formulas for Advanced Alphabetization
Incorporating Functions for Dynamic Sorting
For users looking to sort data dynamically, incorporating functions like SORT is essential. This array formula allows users to create a separate range of sorted data without altering the original data. Simply input the formula as follows: =SORT(A1:A10, 1, TRUE), where the parameters indicate the range, column to sort by, and the sorting order. This provides a live update to your sorted data whenever the original data is modified, ensuring that data integrity is maintained.
Additionally, combining the SORT function with other formulas such as FILTER can further enhance data organization. For example, to filter a dataset based on criteria while also sorting it would require a formula like =SORT(FILTER(A1:B10, B1:B10="Condition"), 1, TRUE). This highlights how Google Sheets' formula functionality can be used to optimize sorting processes further.
Common Mistakes When Alphabetizing Data
When using sorting functions, a common mistake is neglecting to take formatting into account. Ensure that the data type is consistent across the selected range, as mixed data types (like text mixed with numbers) can yield unexpected results. Another common error is failing to apply filters before sorting, which could result in only a partial view of the data being sorted.
By recognizing these pitfalls, users can enhance their experience and efficiency within Google Sheets. This preparation leads naturally to discussing visualization techniques that can be used post-sorting.
Visual Representation and Data Analysis After Sorting
Creating Charts and Graphs for Sorted Data
Post-alphabetization, users can leverage Google Sheets' charting features to visualize their data effectively. This is especially useful for presentations or reports where data insights are required. By highlighting a sorted range, users can navigate to the 'Insert' menu, select 'Chart,’ and choose the visualization format that best represents their data.
For example, a bar chart may illustrate the frequency of items in your sorted list effectively, while pie charts can help visualize proportions. This step enhances understanding, making sorting data not just about organization but also about extracting meaningful insights.
Collaboration and Sharing Sorted Sheets
One of the strong suits of Google Sheets is its collaborative capabilities. After sorting and analyzing your data, it is essential to share your organized spreadsheet with team members or stakeholders. By using Google Drive's sharing features, you can grant others access while retaining control over document permissions, such as allowing them to comment or view only.
This fosters effective communication and feedback loops within teams and further promotes efficient project management. The ability to collaborate in real-time enhances editing capabilities, especially useful when working with distributed teams across various locations.
Q&A Section
What are the best practices for alphabetizing data?
When alphabetizing data, ensure consistency in your data format, utilize the correct sorting features, and consider using formulas for dynamic sorting. Be mindful of sorting ranges and apply filters for enhanced accuracy.
How can I maintain data integrity while sorting?
To preserve data integrity, always use the 'Sort range' function to ensure that data relationships are maintained across columns and rows. Additionally, consider using dynamic sorting formulas that adjust automatically as data changes.
Can I automate the alphabetization process in Google Sheets?
Yes, with the help of Google Apps Script, you can create custom scripts to automate the sorting process based on specific triggers or conditions, enhancing efficiency.
These methods highlight the effectiveness of managing and organizing data through the sorting capabilities within Google Sheets, ensuring productivity and ease in workflow enhancements.